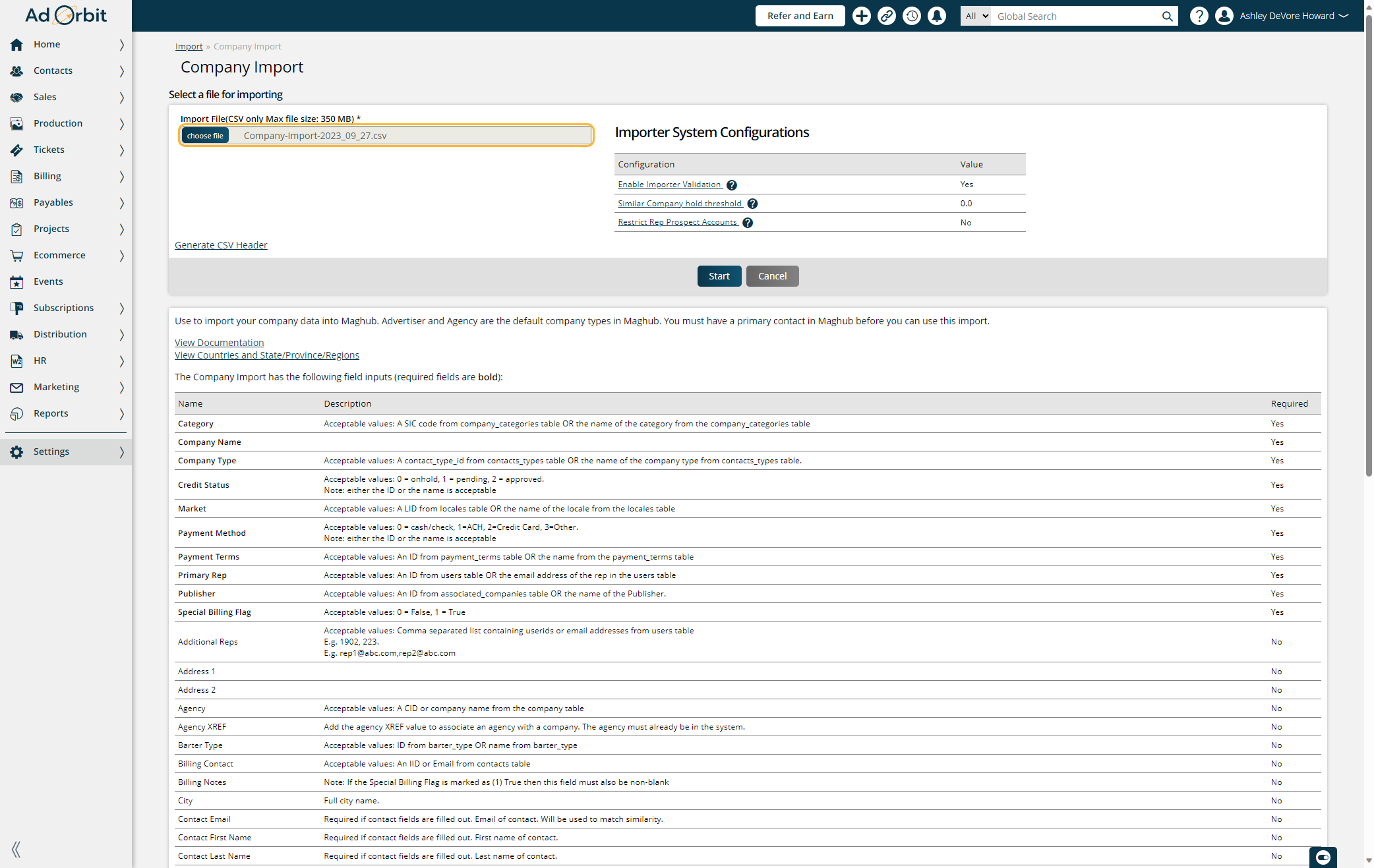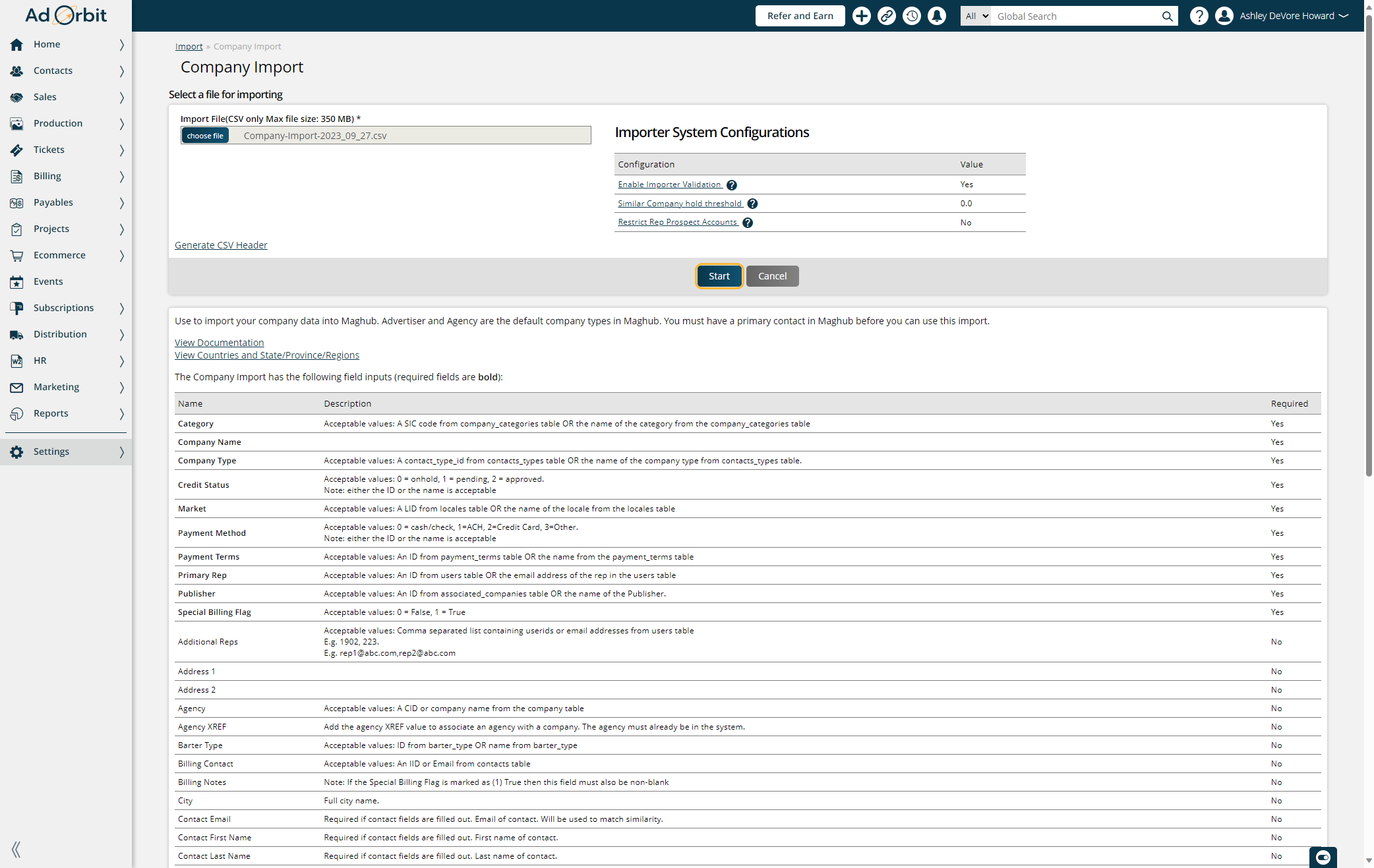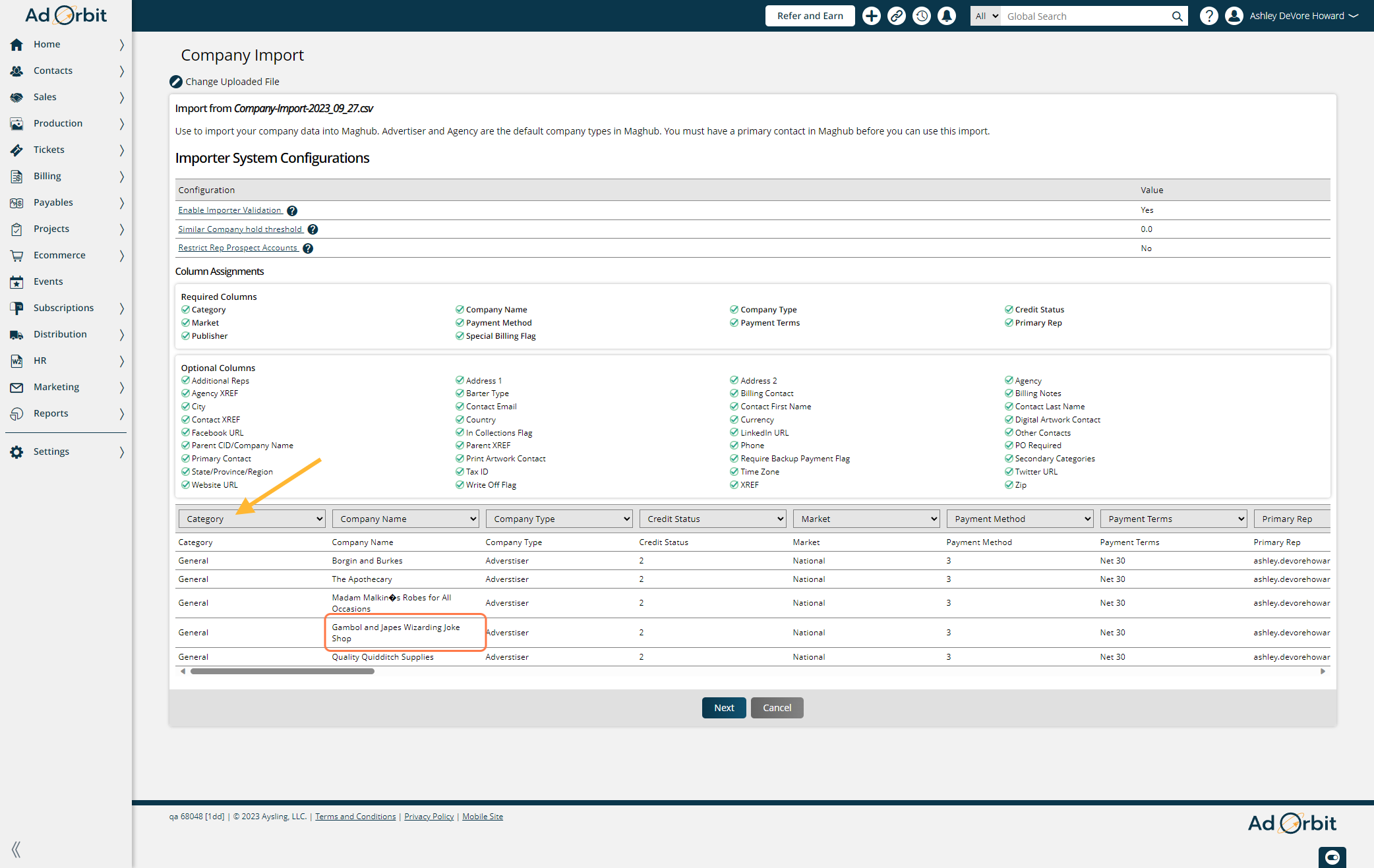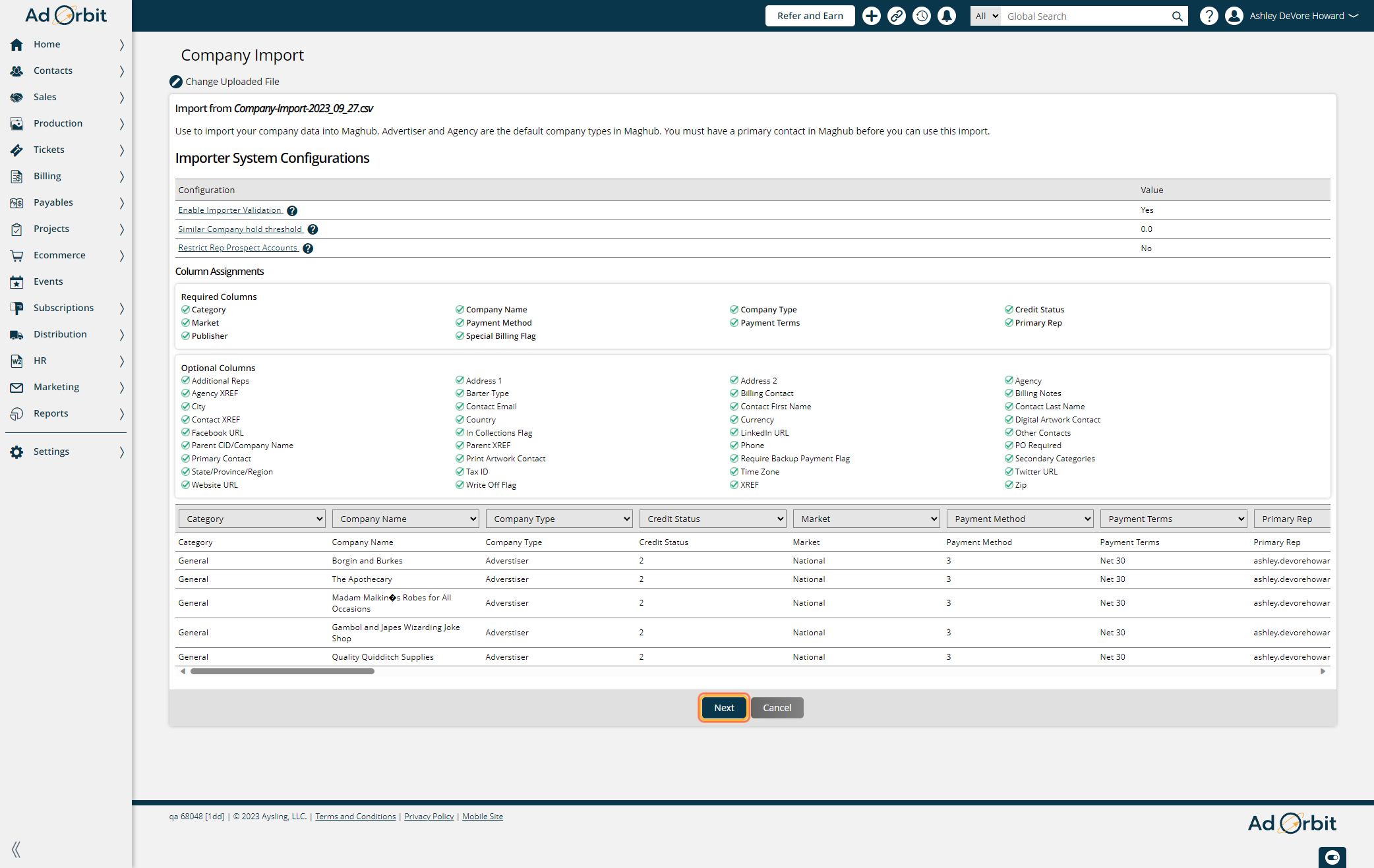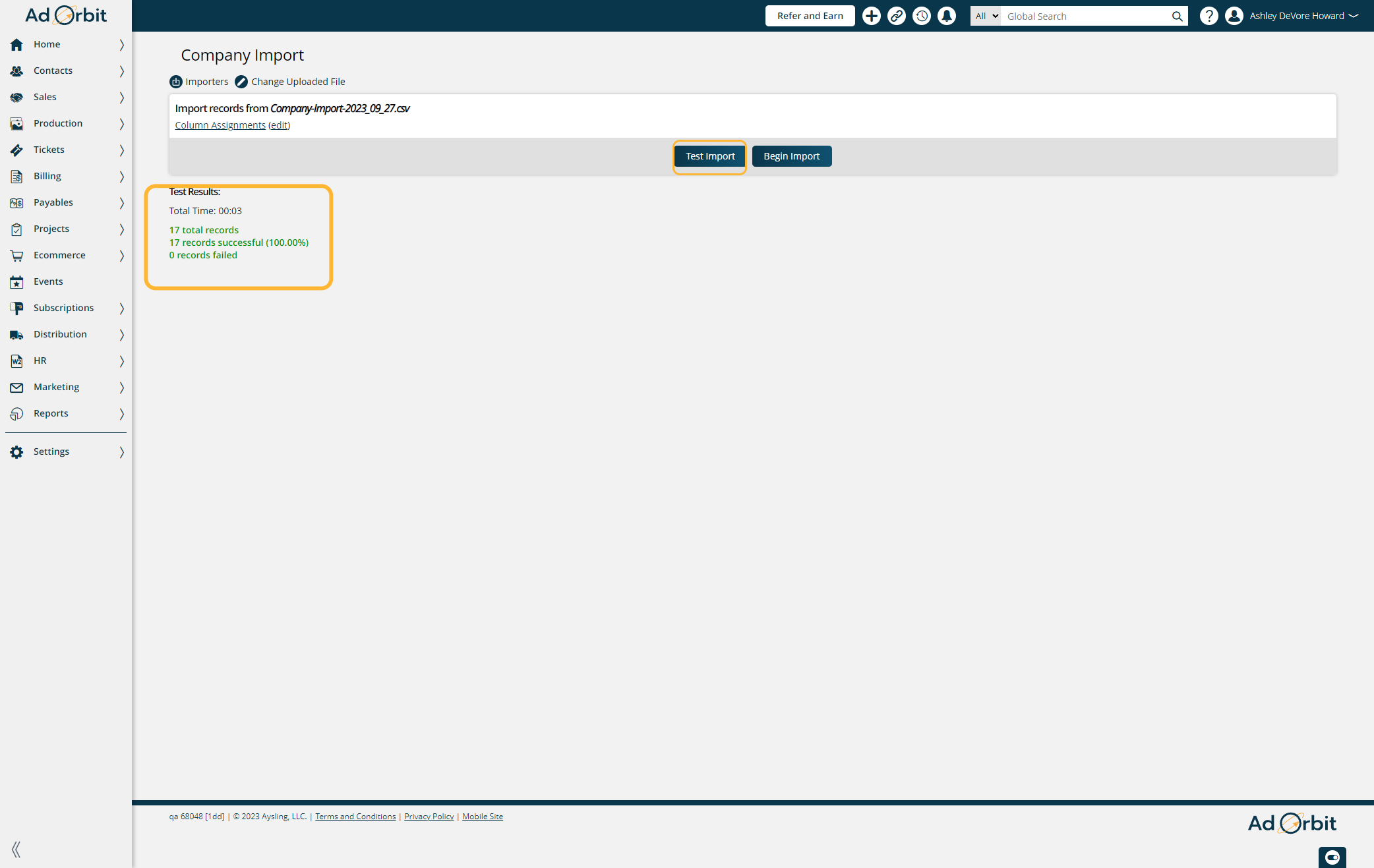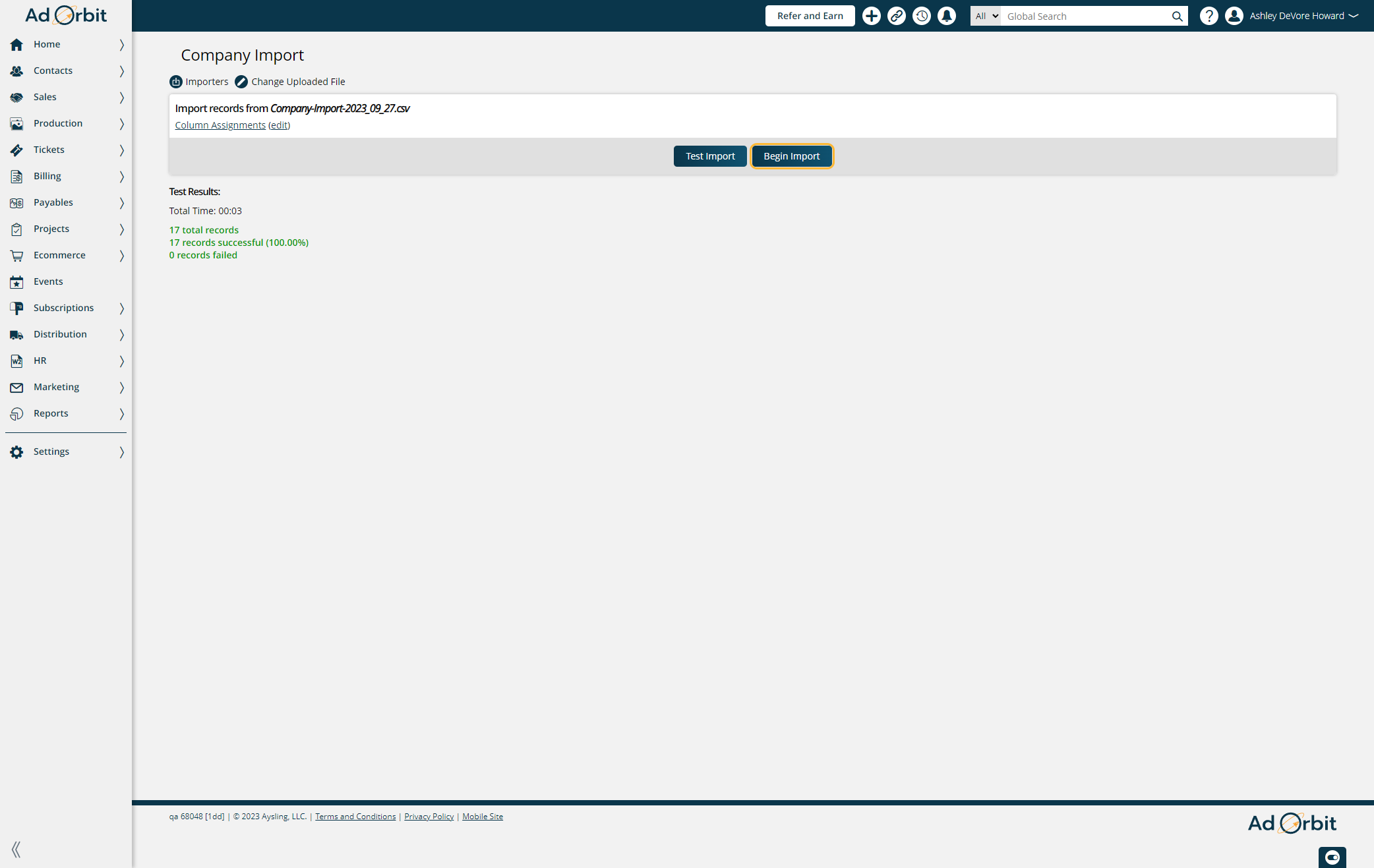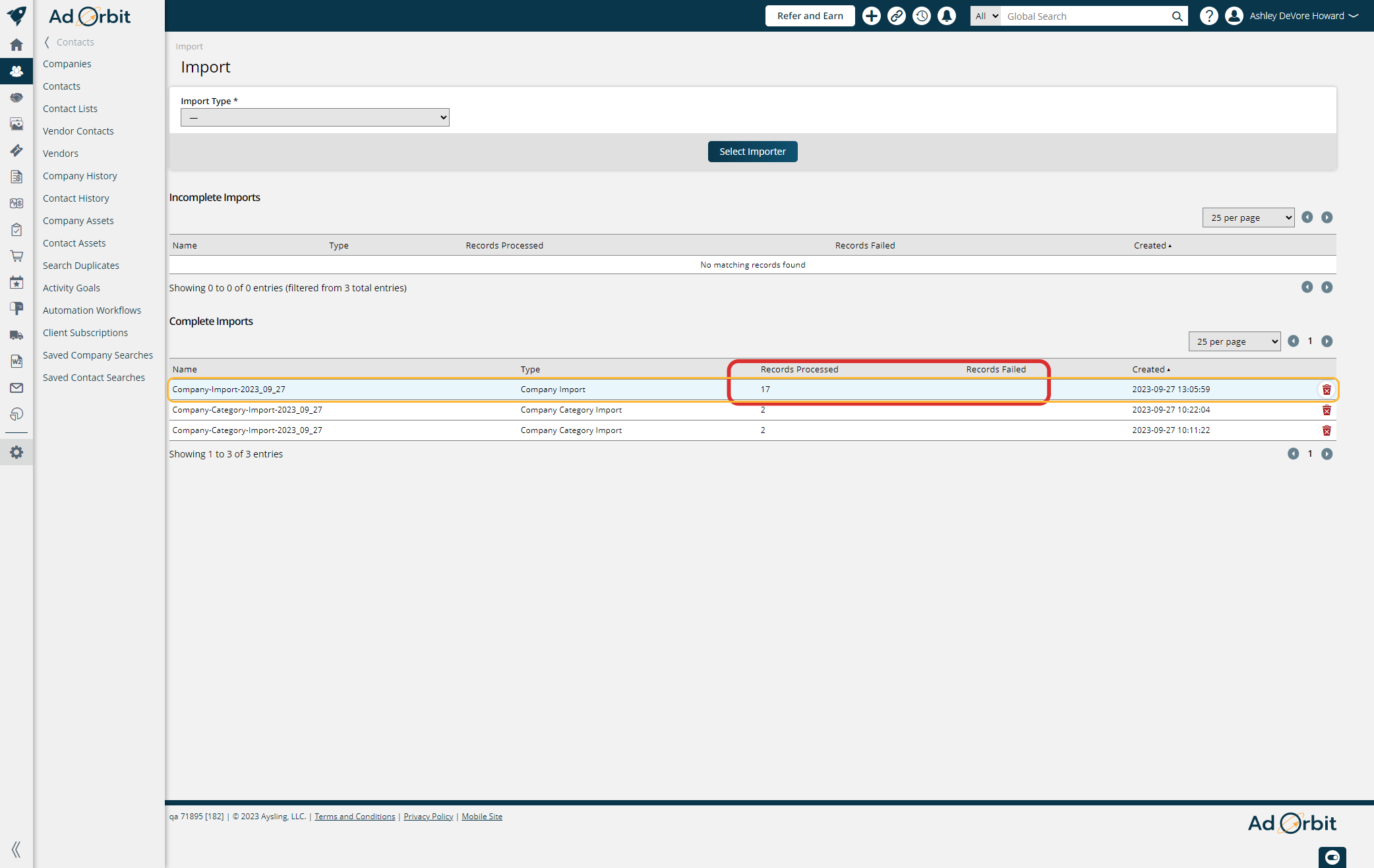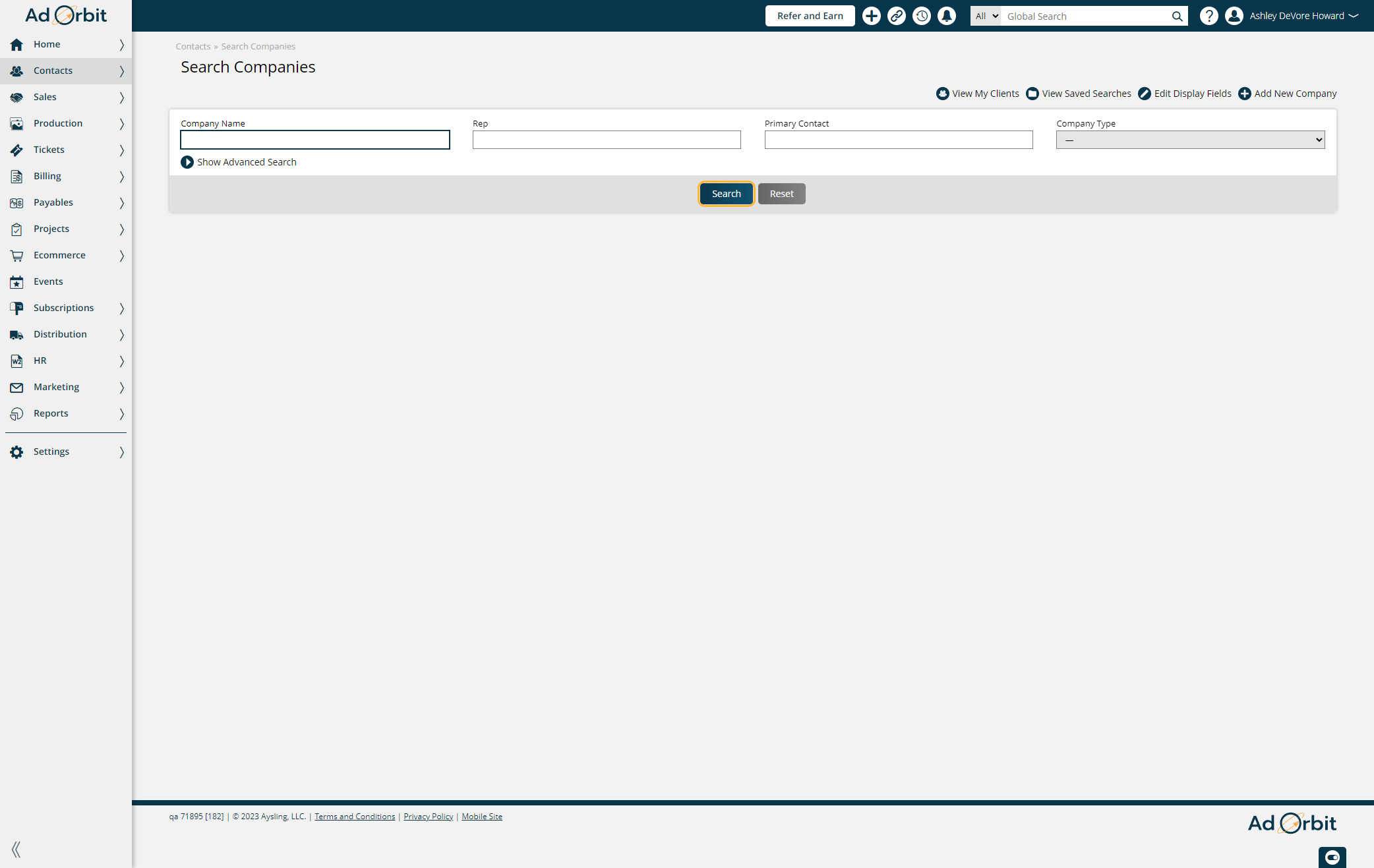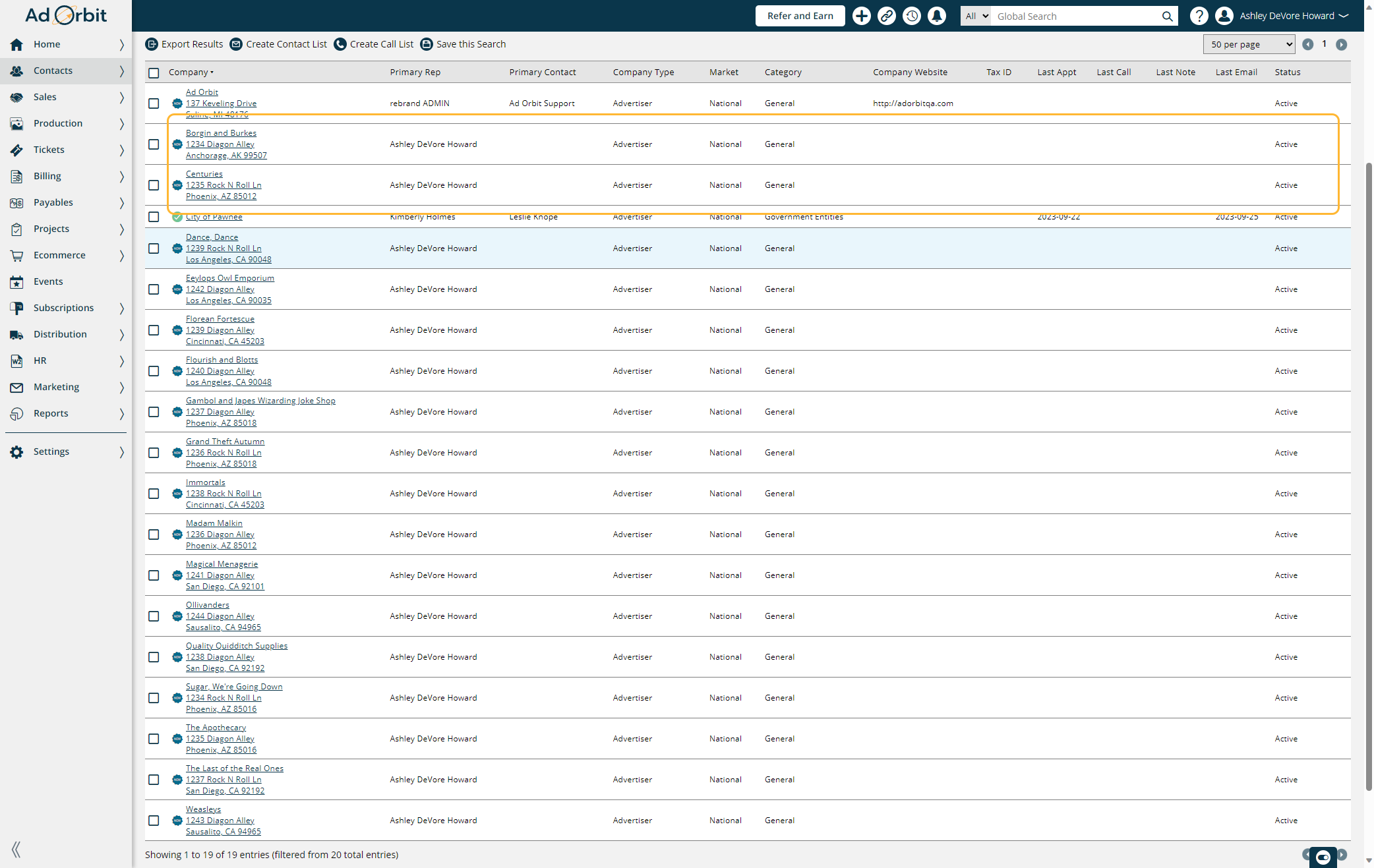Importing Companies
Before proceeding with importing companies ensure that there are no duplicate companies on your import file and the data is clean (meaning no extra characters or spaces etc.)
Note
Agencies:
If you want to connect your companies to agencies you will want to import the agencies first. You will fill out all the same information as you would with the company import. However in the column where it asks for Company Type you would put Agency here instead of Advertiser.
You will then need to connect the agency to the advertiser on the company import either by agency name or agency XREF or both. You would do this by putting the name of the associated agency in the Agency column or if you are using XREFS you can put the agencies XREF in the Agency XREF column.
Go to Settings > Data Import/Export > Import Data. You need the 'Import' User Permission to access this page.
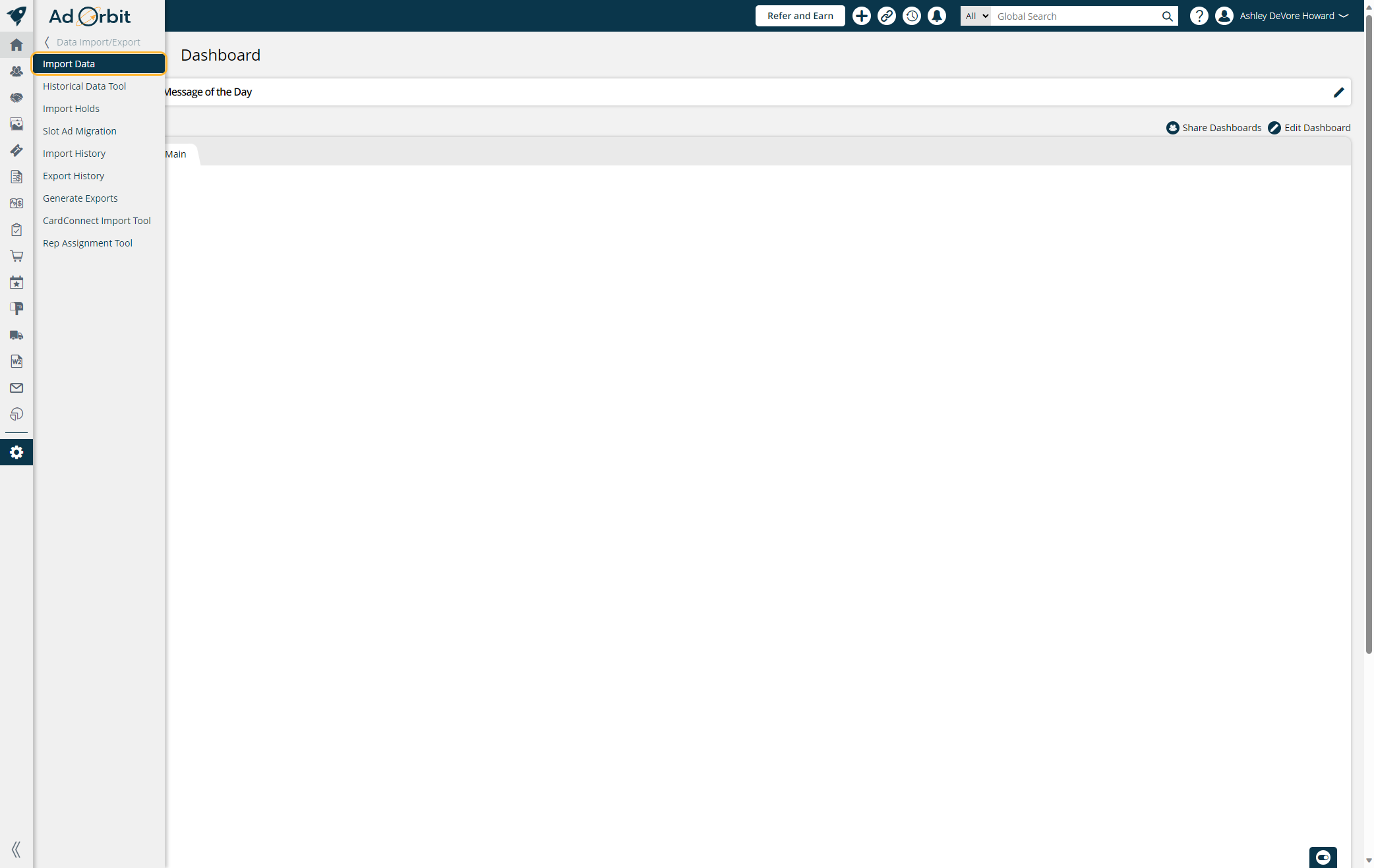
Click on Company Import from Import Type

Click on Select Importer
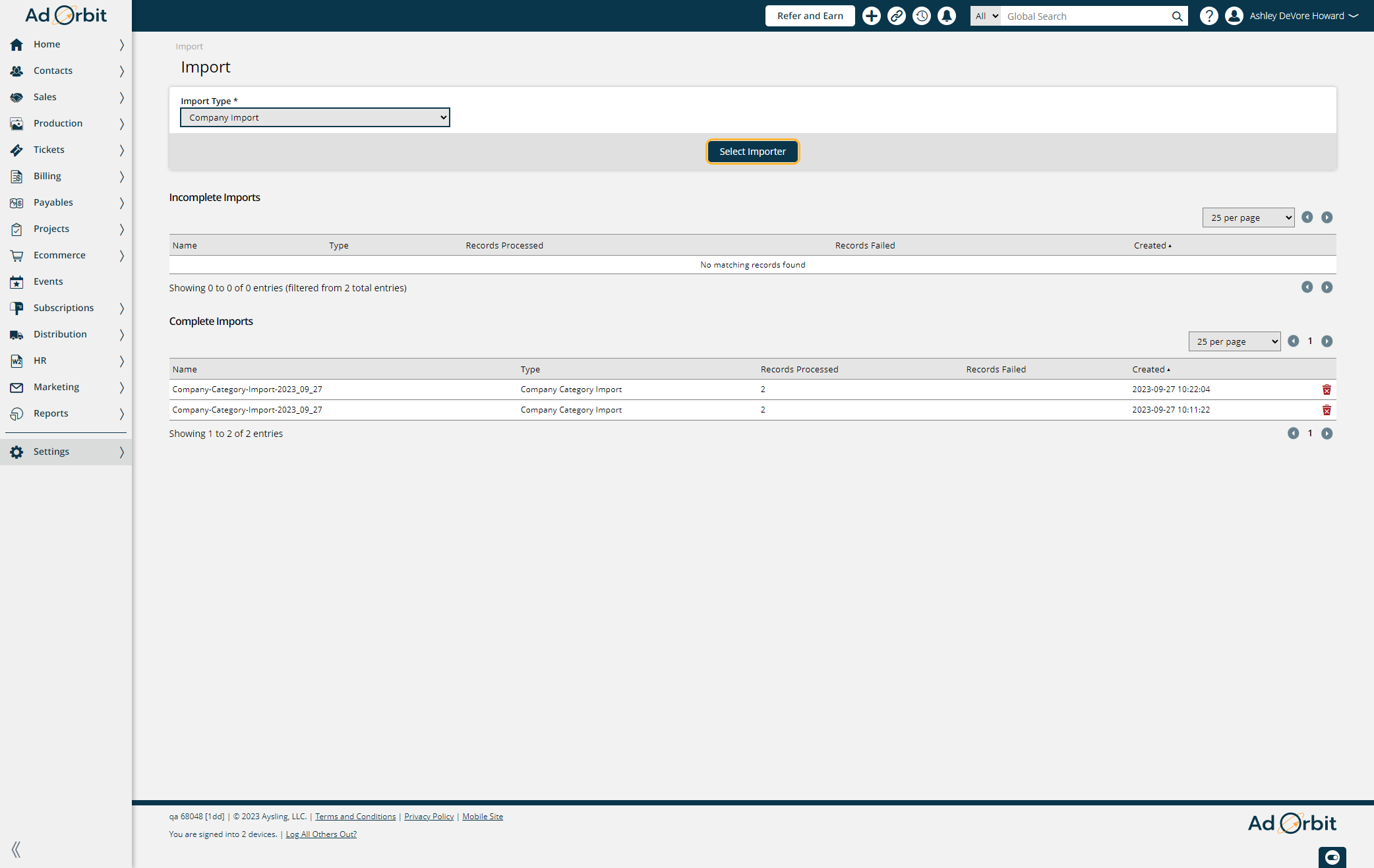
Click on Generate CSV Header. This is going to give you the CSV file that you need to put your data on in order to import.

Company Import CSV File
Required Fields
Category: Categories can be found under Settings > Contacts > Company Categories, you must use a category listed here. If you have not created your categories everything should default to General.
Company Name: The name of the company you are wanting to import.
Company Type: Company types can be found under Settings > Contacts > Company Types, you must select a company type from this list. Typically, during a company import the company type will be Advertiser. (If you are wanting to import Agencies, please refer to the top of this document before proceeding).
Credit Status: Acceptable values: 0 = onhold, 1 = pending, 2 = approved.
Either the numerical value 0,1,2 or the name ex: onhold is acceptable.
Market: Markets can be found by going to Settings > Contacts > Markets. A market from this list must be used.
Payment Method: Acceptable values: 0 = cash/check, 1=ACH, 2=Credit Card, 3=Other.
Either the numerical value 0,1,2,3 or the name ex: cash is acceptable.
Payment Terms: Payment terms can be found by going to Settings > Billing > Payment Terms. A payment term from this list must be used.
Primary Rep: Email address of the primary rep.
Publisher: Name of the publisher associated with the company.
Special Billing Flag: Acceptable values: 0 = False, 1 = True (please enter 0 or 1).
Notes:
If you have it set in your system configurations that addresses are required on a company then you will need to fill the address fields out.
If you want to connect your company to an Agency you will need to fill out the Agency field.
We always recommend using the XREF field when importing. This will ensure correct mapping when you import contacts or when you import anything associated with the company. Otherwise the only item the system will map will be the company name and if there are any typos or duplicate companies there is potential for error.
An external reference, or XREF, is a unique identifier for a particular record from another system. These are generally ids from the database, but can also be something like a company number.
If you have the system configuration Require Tax ID for every Company set to yes you will need to fill out the Tax Id for each company. To check to see if you have this set on/off navigate to Settings > System Configurations > companies.
While filling out the data on the sheet DO NOT fill out any contact information as this will cause the sheet to error. Save all contact information for the contact import.
While filling out the data on the sheet DO NOT fill out the secondary rep column these will need to be imported after you import contacts.
If you want to import Secondary Categories you will want to ensure that they are entered on the import sheet as they are displayed on your site. Navigate to Settings > Contacts > Company Categories you will see your secondary categories displayed like this:Health : Doctor's Office (main category : secondary category)
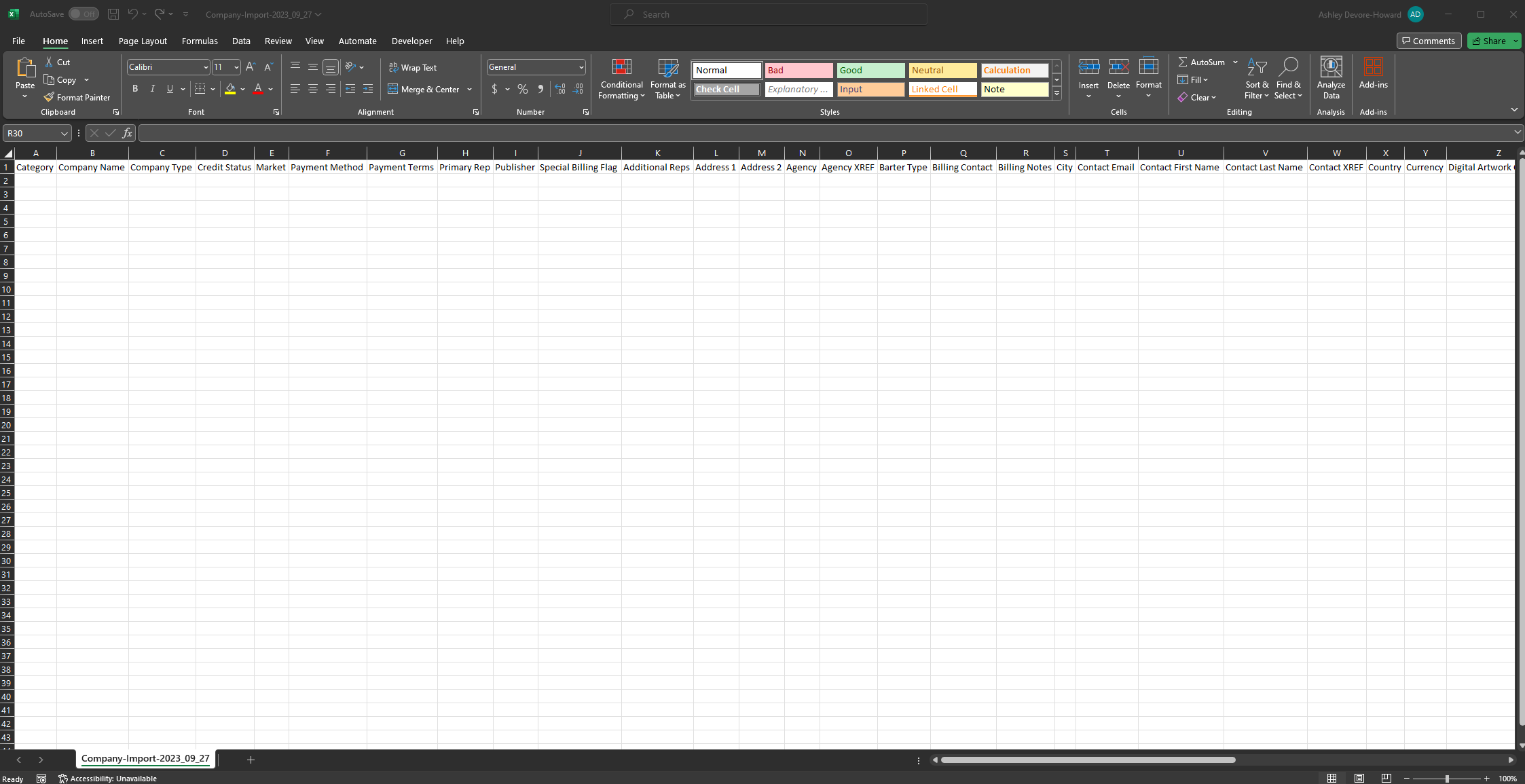
Sample Data
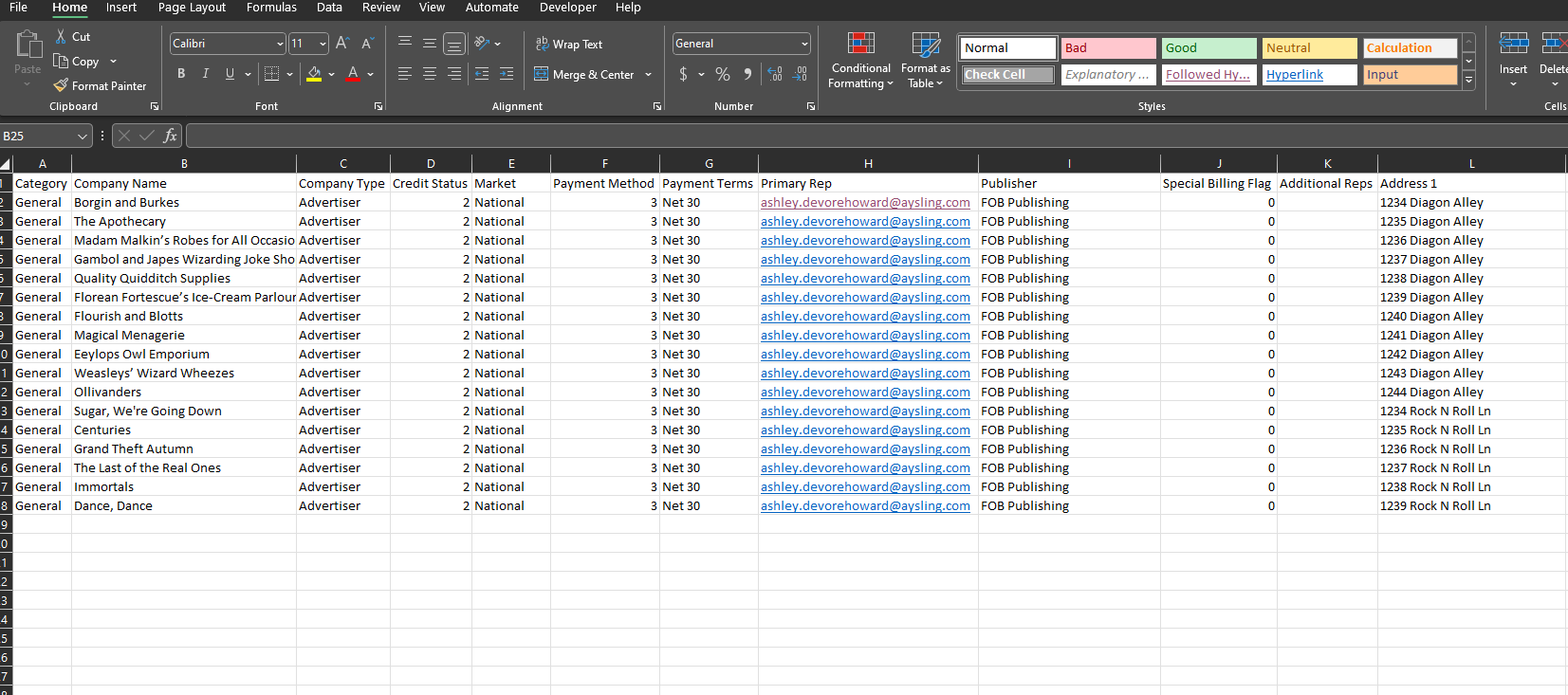
New 4/28/2025