Sending and Managing Proof Requests
You can send a proof request for any product type to your advertisers. Sending out a proof requires you have at least one asset uploaded to the ticket, but you have the ability to send multiple files at one time. Proof requests on service tickets may only be sent once the ticket has been marked as Brand Approved. All proofs will go to the artwork contact and any company contacts set to receive artwork notifications by default. The notification contains a link to view the proof and accept or decline the proof, and will also include an attachment of the assets.
You must have at least one asset uploaded to the ticket before you can send a proof. Upload a new file or use a related asset if you don't have one already attached.
On the ticket page, there are two potential ways to send proofs. To access both, click on the ellipses icon in the upper right corner of the ticket page.
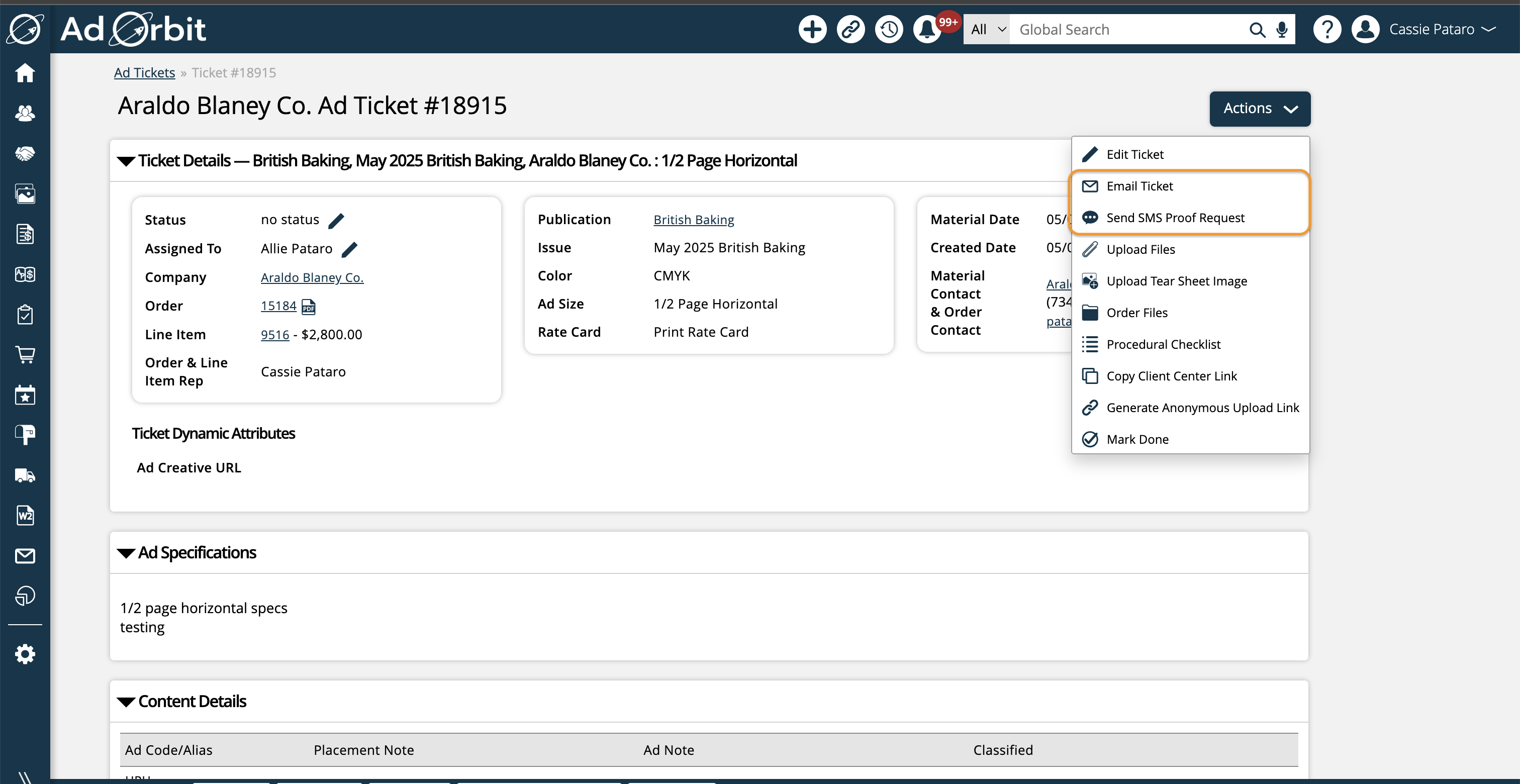
All sites will have the Email Ticket action available, which will bring you to a new page where you can send an emailed proof request.
Some sites may have the additional action to 'Send SMS Proof Request'. This is available if you have Twilio enabled in your site, and you have a phone number configured for SMS.
If using the Email Ticket action, you'll be brought to a new page. Here, choose the Proof Request option and select the assets you want to include in the email. The proof email will include a link to each asset; each asset must be proofed separately.
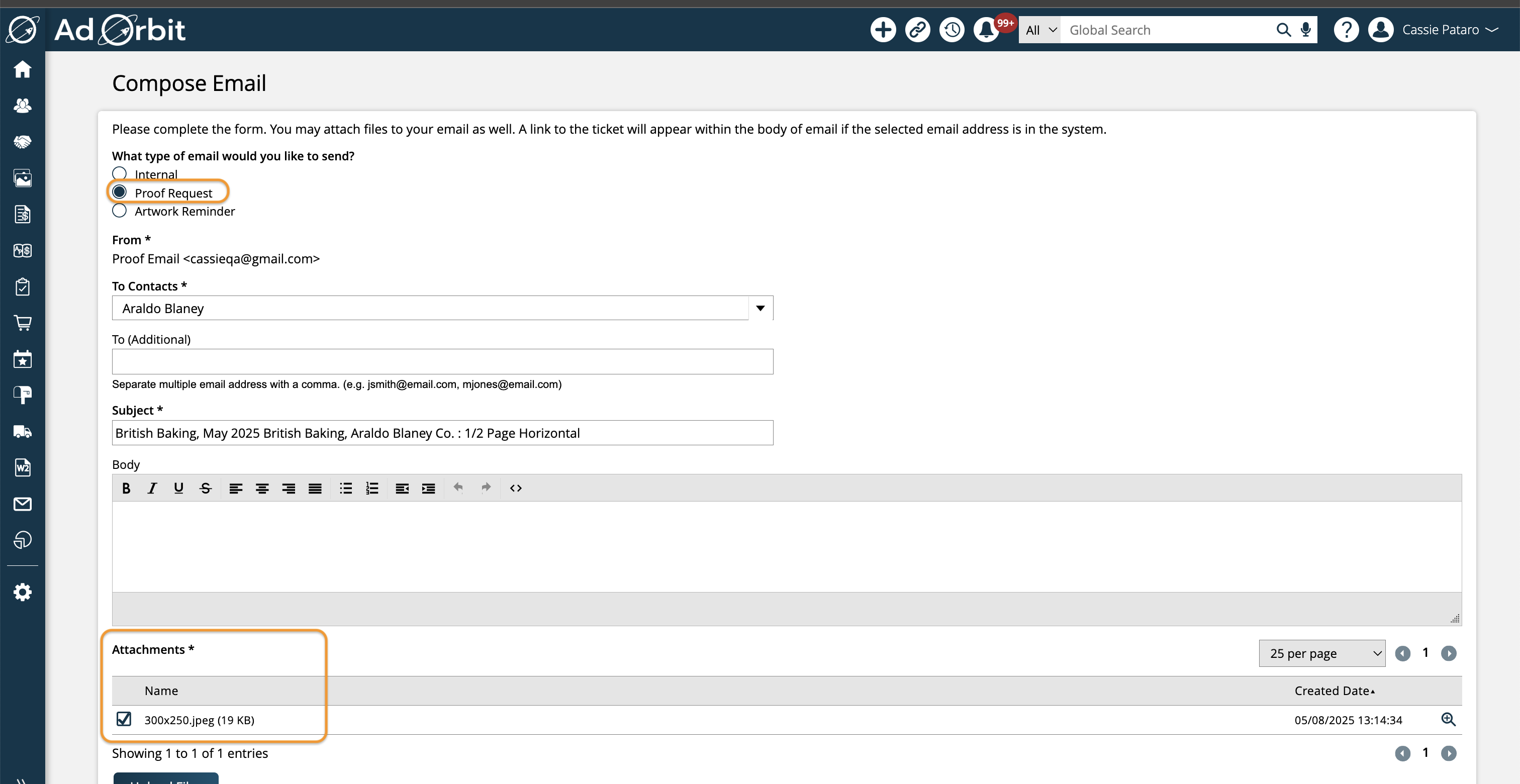
The system will default to selecting the artwork contact for the order and any contacts set to receive artwork notifications. You can also choose additional contacts if desired from this page.
Tip
Agency and Parent Contacts:
You can choose to send a proof request to an agency or parent contact. The contacts will be available in the multi-select option when you click on proof request. The contacts can approve the proof using the proof link.
You will see any contacts associated with the advertiser, the advertiser's parent company, or agencies associated with the advertiser.
The customer will get an email with a link to approve the proof, where they can either mark an item as approved or rejected. An approved proof will update your ticket with the status of approved. A denied proof will update in the system with the status design revision and will require the customer to add a note.
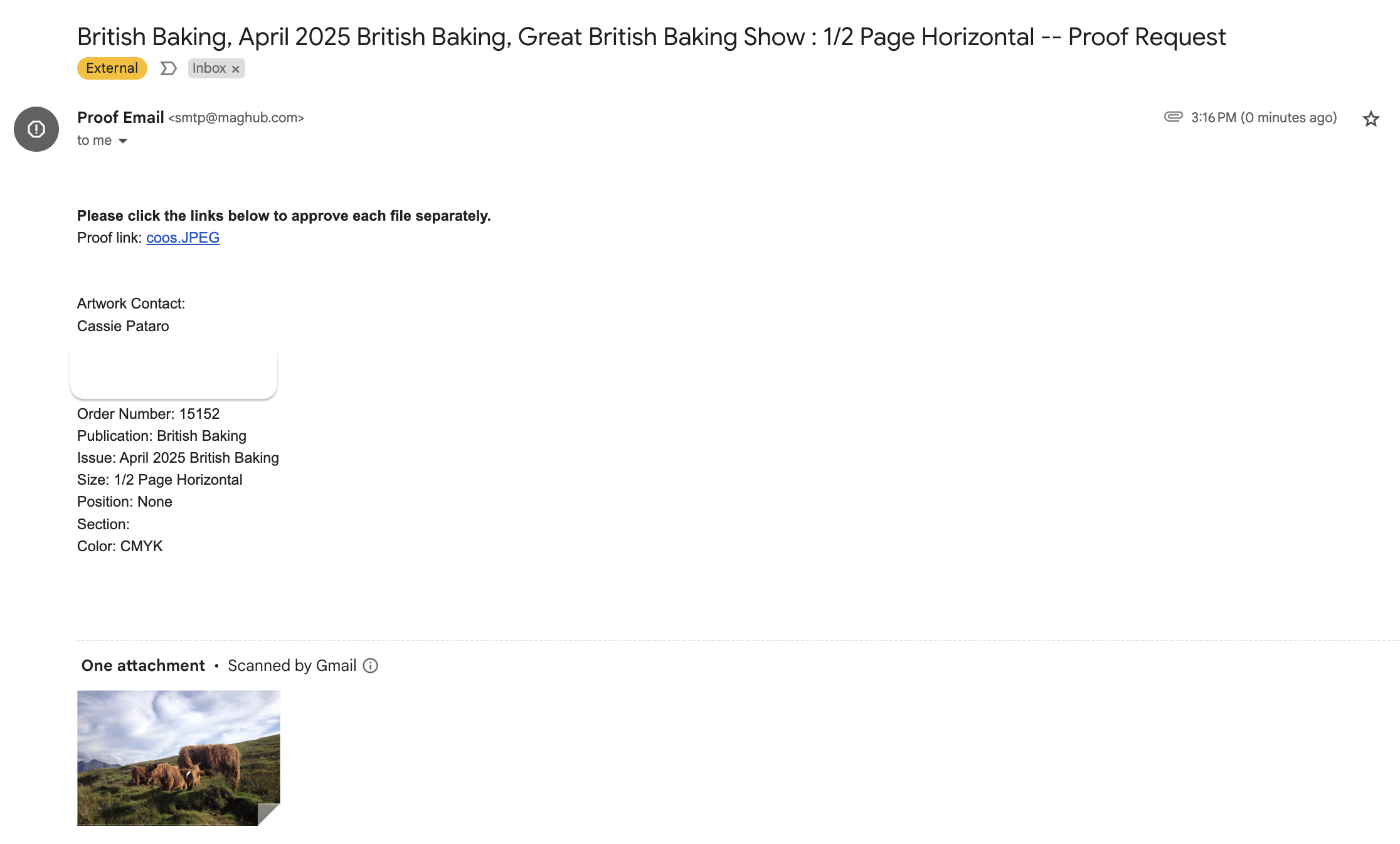
Note
If the proof request email was sent to an Ad Orbit user in addition to a contact, the user will receive an email with a link to view the ticket in Ad Orbit, rather than a link to approve the request.
If a customer clicks on the link in the proof request email, they can approve or decline the proof without having to log in to their Client Center account, but they won't have the option to review other proofs, and the approval will be performed anonymously.
If the customer logs in to the Client Center, they can view all of their proof requests, and find proofs by status or type.
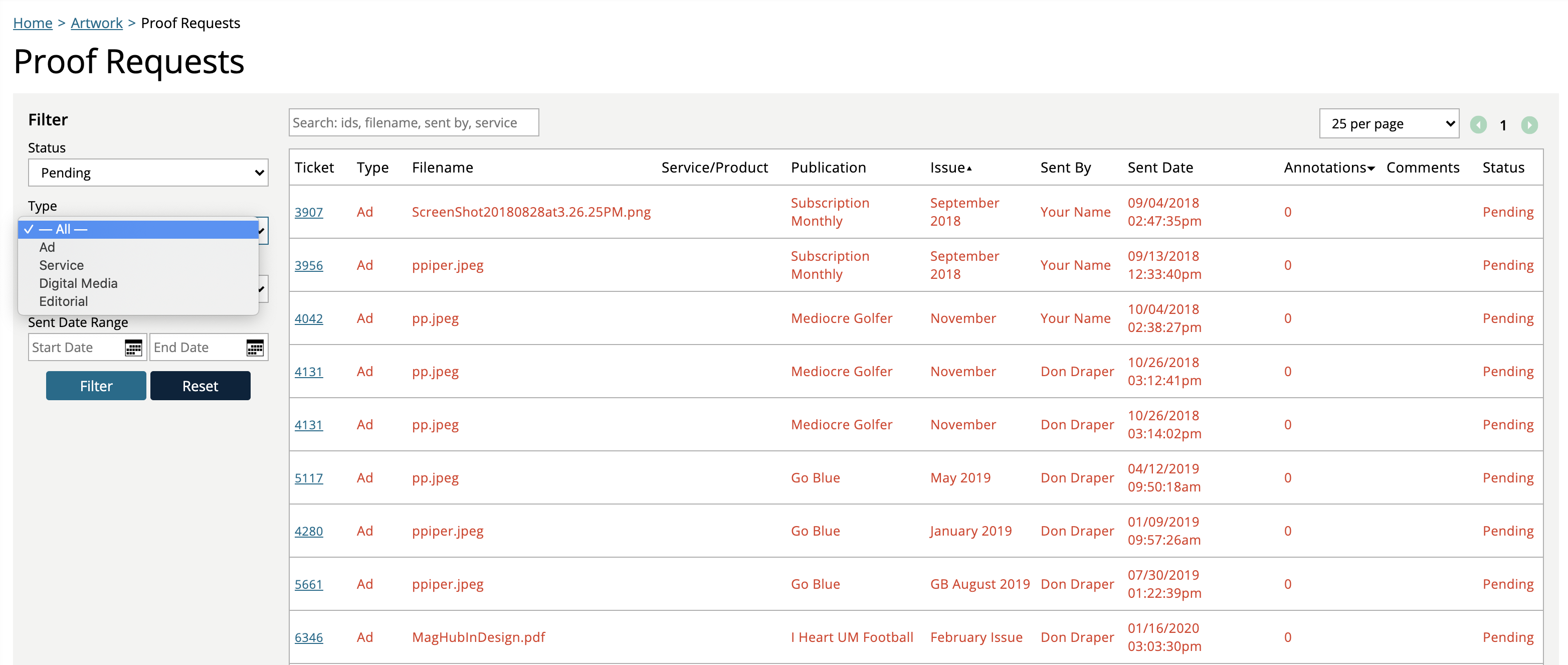
On the proof page for a specific item, they can add annotations to the file, which will show up on the asset in Ad Orbit. This page is also where the contact can approve or decline the proof. Either action will update the ticket's status in Ad Orbit.
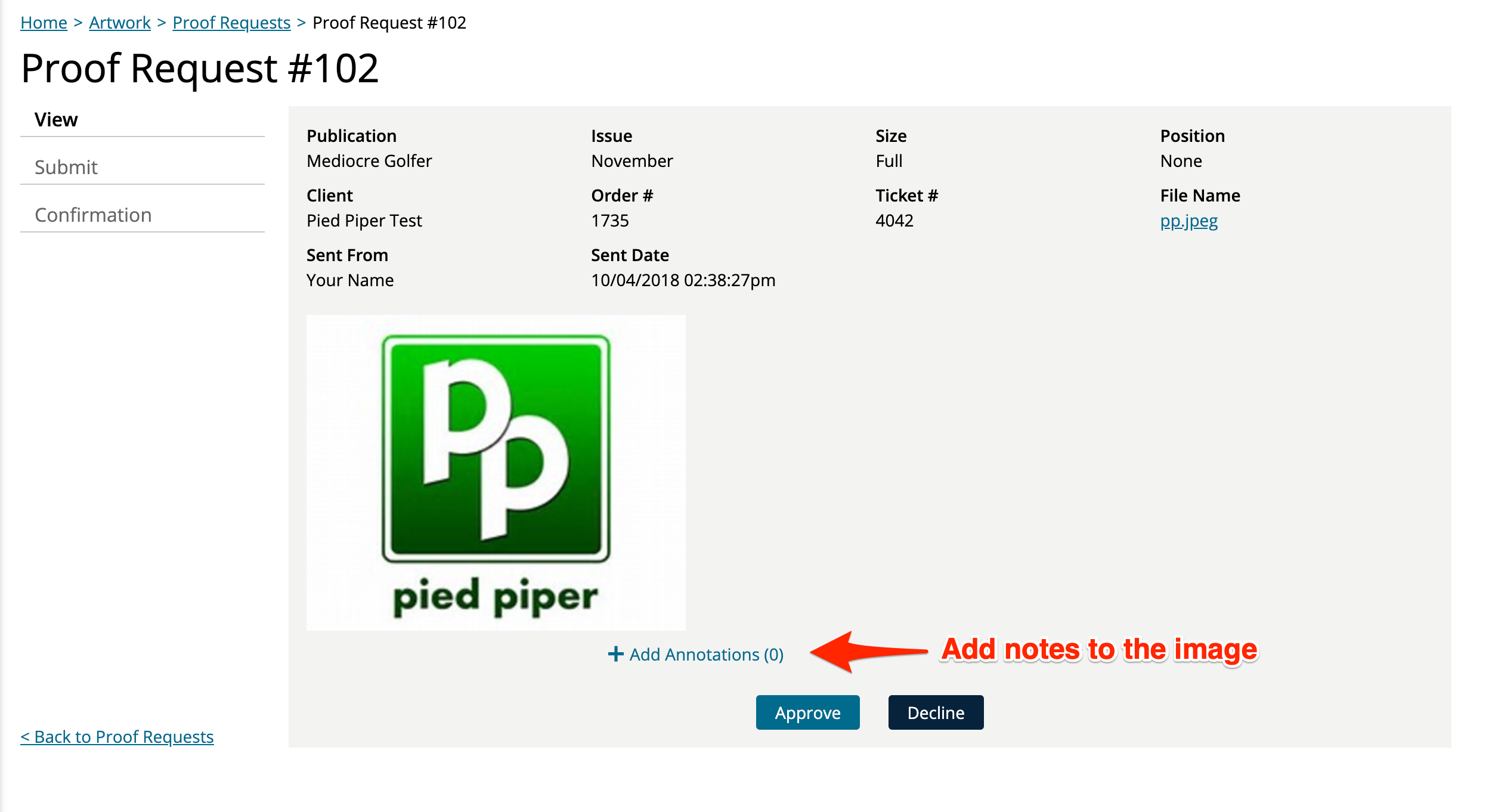
To use the Send SMS Proof Request action rather than the email proof action, there must be a contact associated with the ticket that has a phone number set to the 'cell phone' type. As long as there is a valid contact on the ticket, you'll see a popup when the action is clicked where you can select the contact(s) to receive the text message, select the file to attach, and customize the message.
Unlike emailed proof requests, you can only attach one asset at a time when texting proof requests.
The rest of the proof process will be the same as emailed proofs. Contacts can review, decline, or approve the proof by using the link in the received text message, and the ticket's statuses will be updated accordingly.
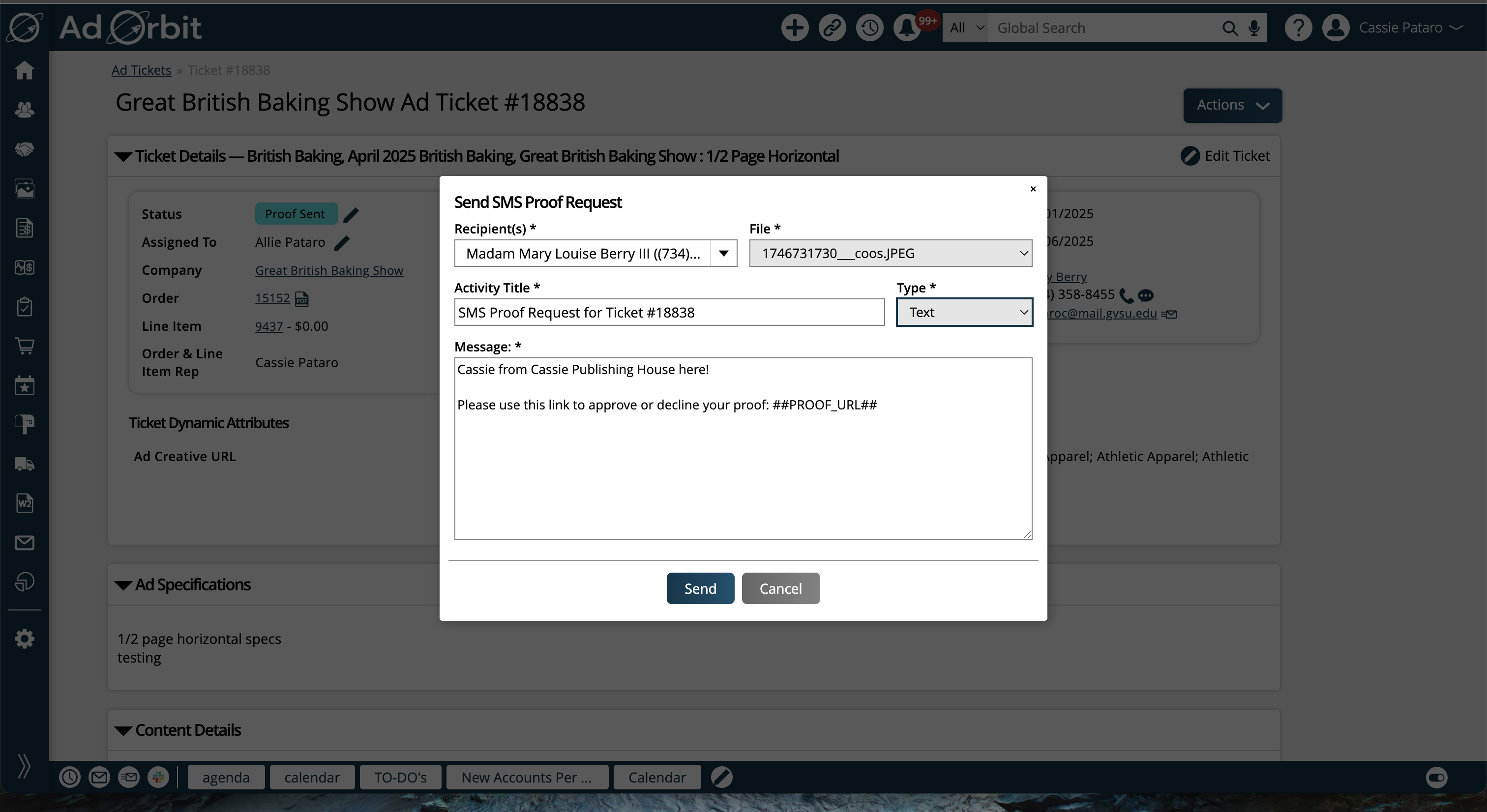
There are some special considerations for sending proof requests on service tickets.
As with any ticket type, there must be at least one asset uploaded to the ticket.
The first unique requirement for service tickets is that you need to make sure the ticket is assigned to a user.
Second, the service ticket must be marked as 'Brand Approved'.
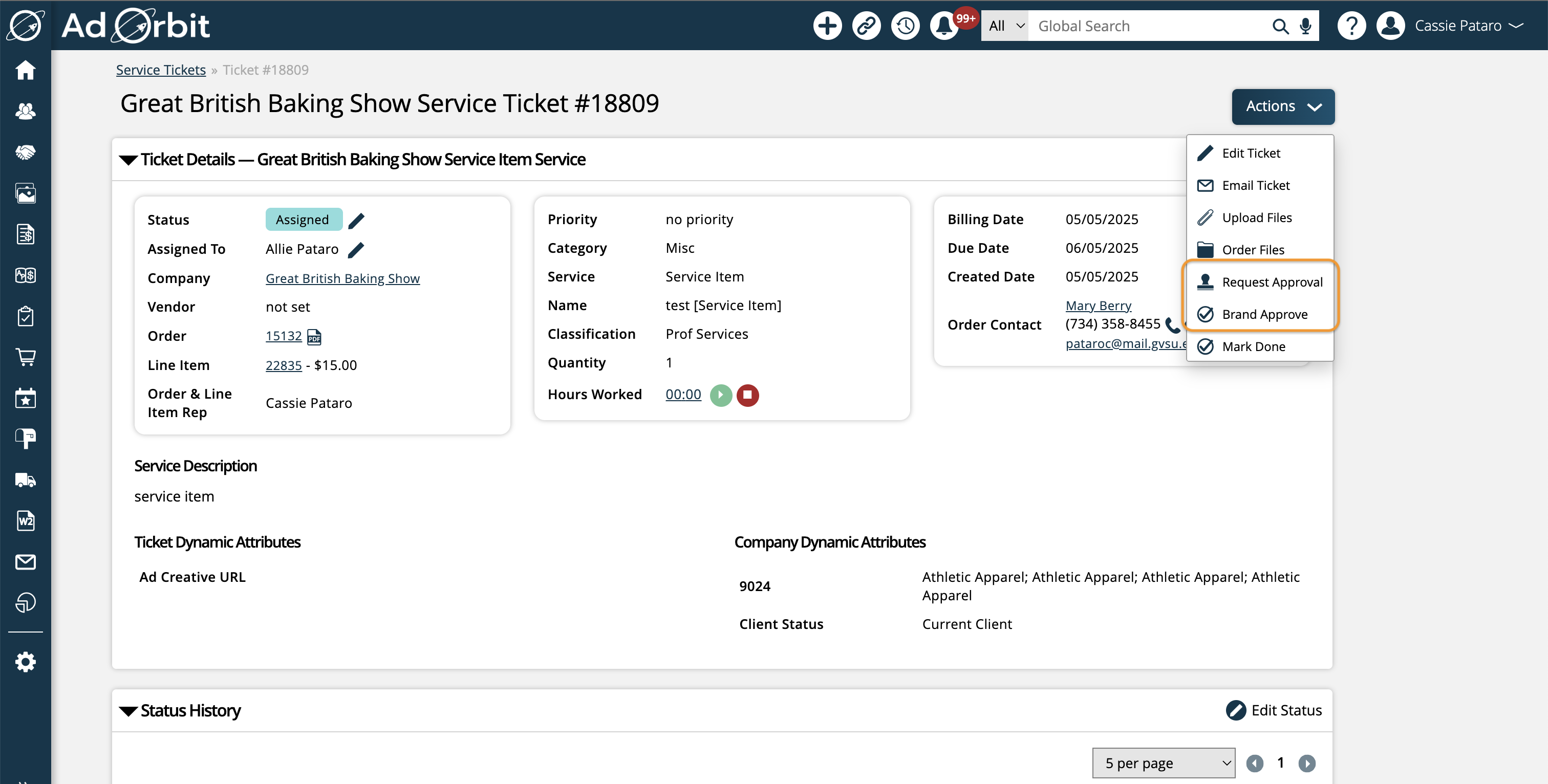
Users need the permission 'Provide Design & Brand Approval' to mark a ticket as Brand Approved. If you do not have the permission, you can instead use the 'Request Design/Brand Approval' button.
Note
You will only see these actions once an asset has been uploaded to the ticket.
The brand approval request will be sent from the email entered in the Design Approval Email system configuration to any user with the permission to perform brand approval.
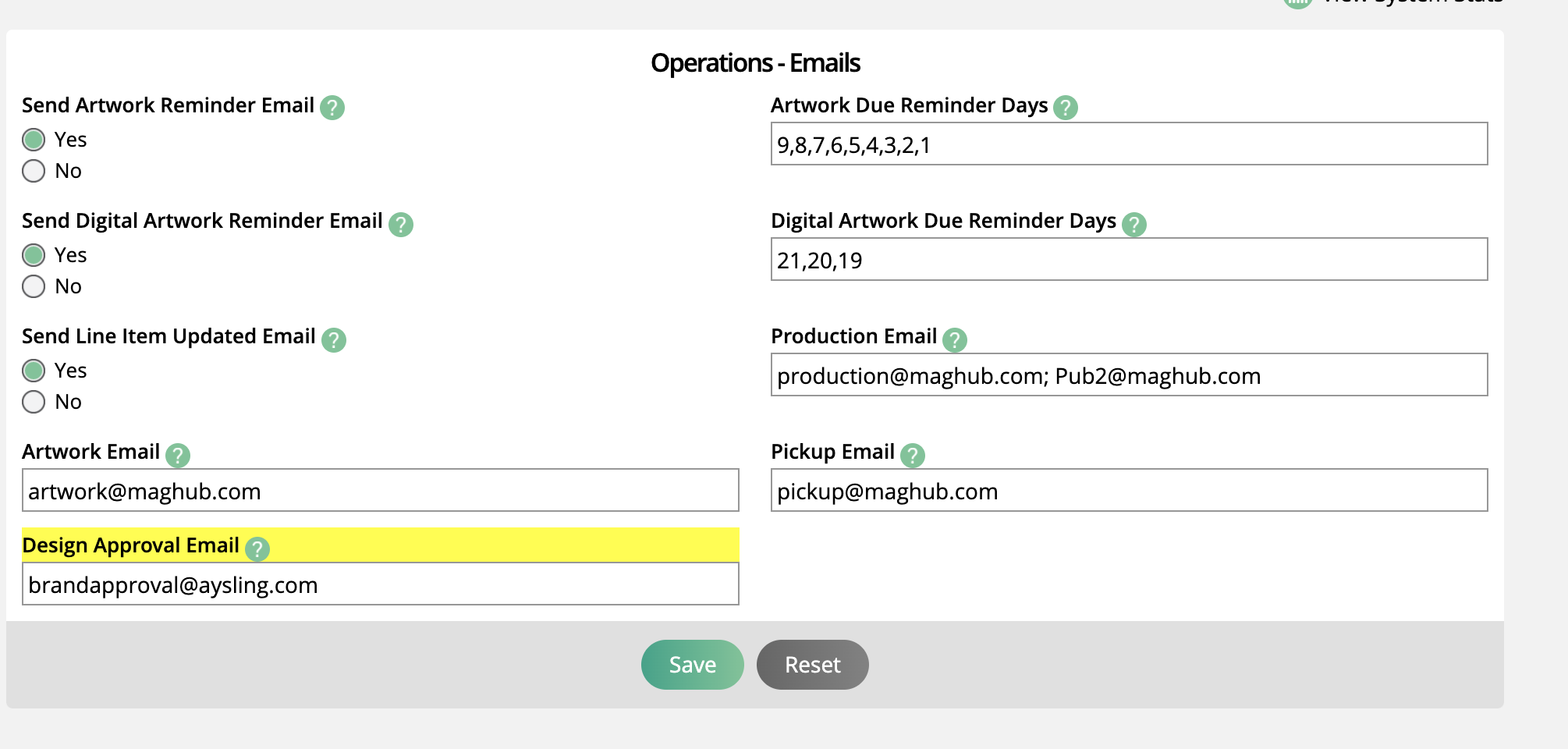
Users can also find all tickets requesting Brand Approval on the service ticket search page by looking for any ticket with the status of Pending Brand Approval. Approved tickets will have the Brand Approved status.
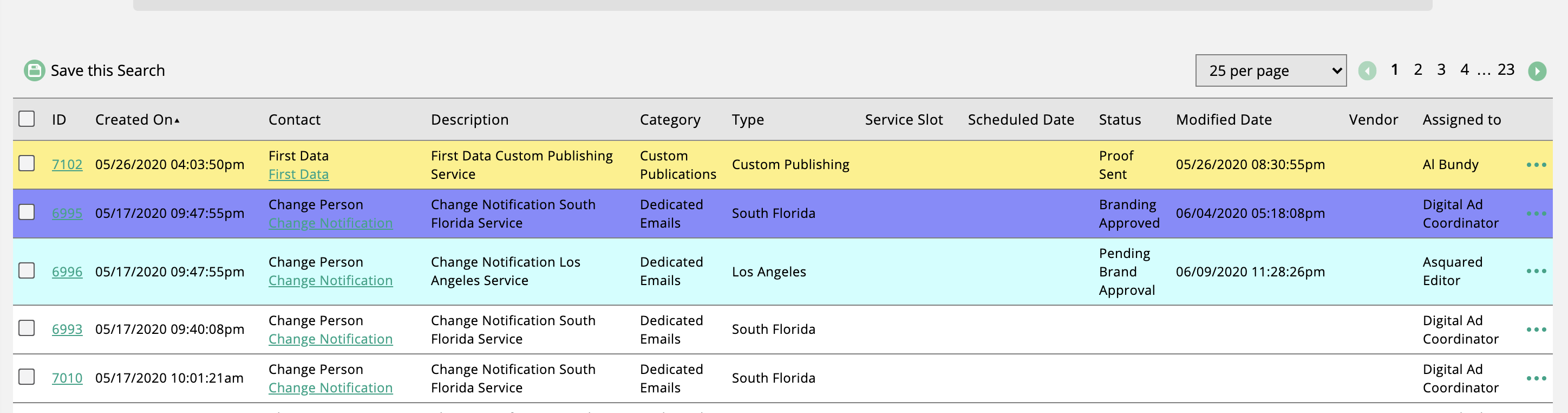
Once your service ticket has been assigned to a user, has at least one asset uploaded, and has been brand approved, you can send a proof request for the ticket. All of the other behavior will be the same as the other ticket types. The proof can be sent from the Compose Email page on the ticket, and customers can interact with the request the same way as for other products.
Proof requests can also be sent in bulk from the Production Report. Run your search, and then use the checkboxes to select the items you wish to send proof requests for. Once you've selected at least one item, you can click the action at the top of the table to 'Email Proof Request'.
When sending proof requests from individual tickets, you can select multiple assets to attach. When bulk sending proof requests from the Production Report, this isn't possible, so the most updated file will be automatically attached as the proof.
If your system configuration Send Proof Request Reminder Email is set to yes, then a reminder email will be sent to your contacts after a proof request is generated on a ticket.
The Send Proof Request Reminder Email configuration works in combination with the Proof Request Reminder Frequency configuration. The value set in the Proof Request Reminder Frequency configuration is the interval at which the reminder email will be sent. For example, if set to 4, then a reminder email will be sent to the contact every four days asking them to review the proof request.
These reminder emails will be sent up to three times, at the frequency specified. If the contact approves or declines the proof prior to the email being sent three times, the reminders will stop being sent.
Updated 5/8/2025