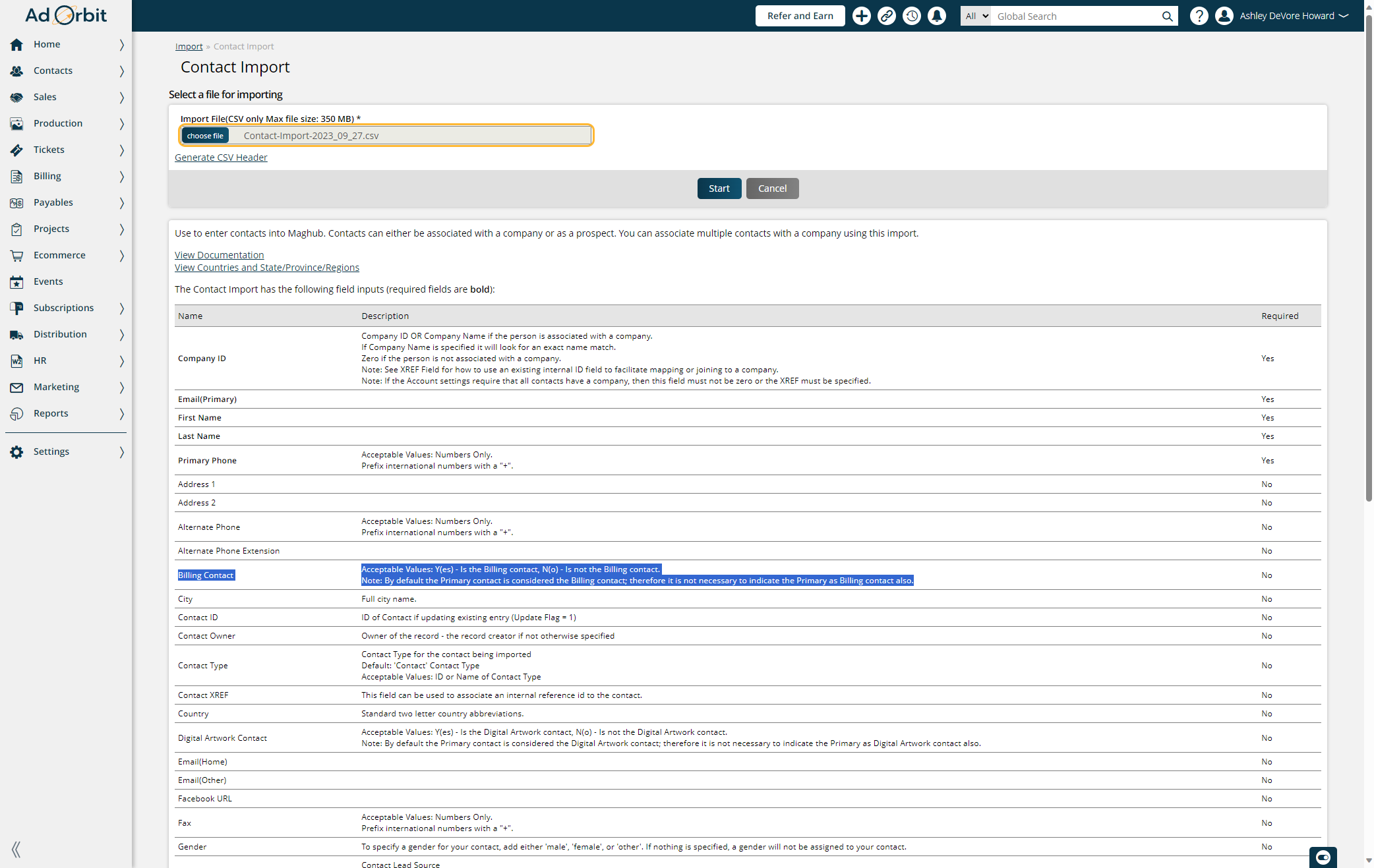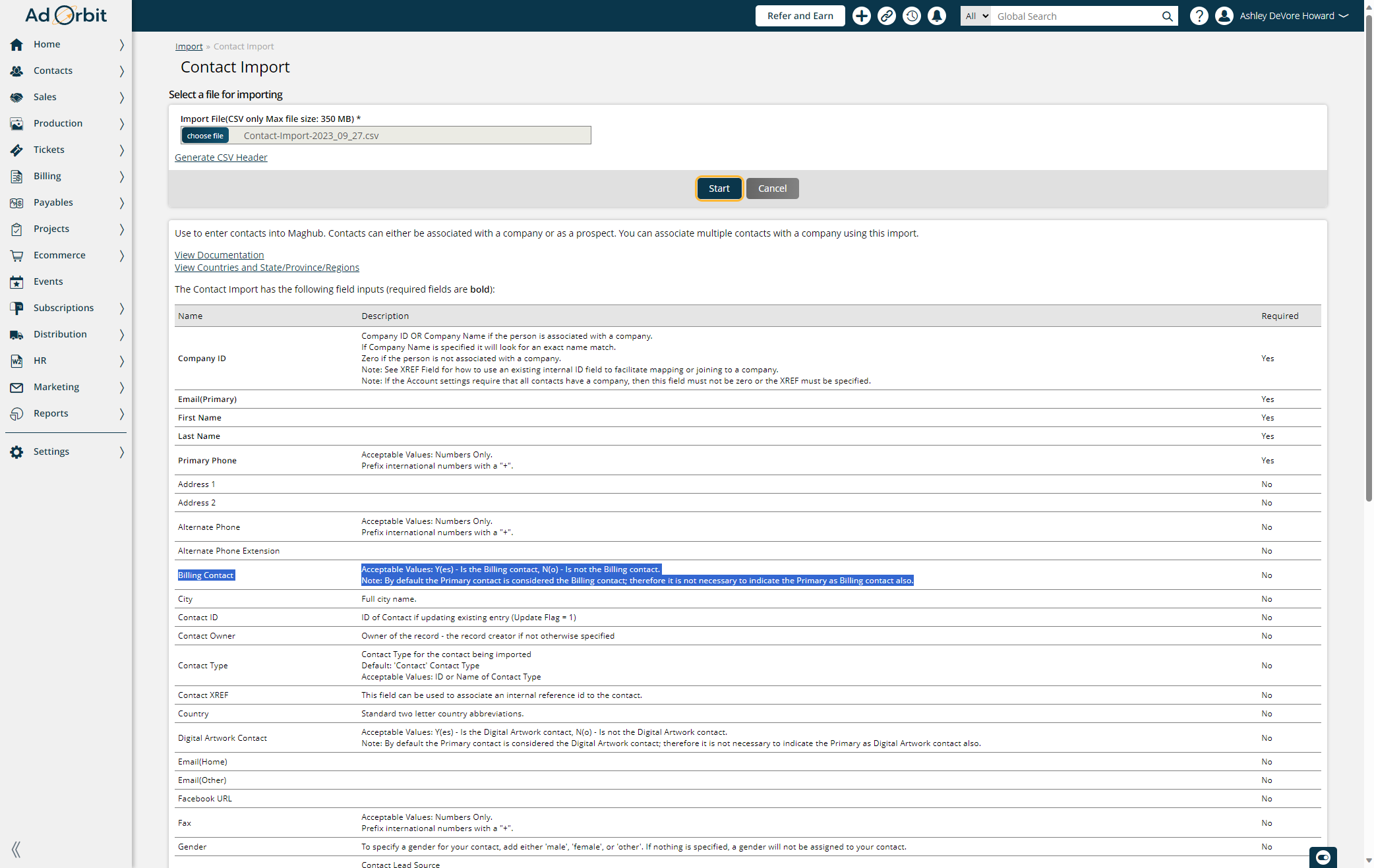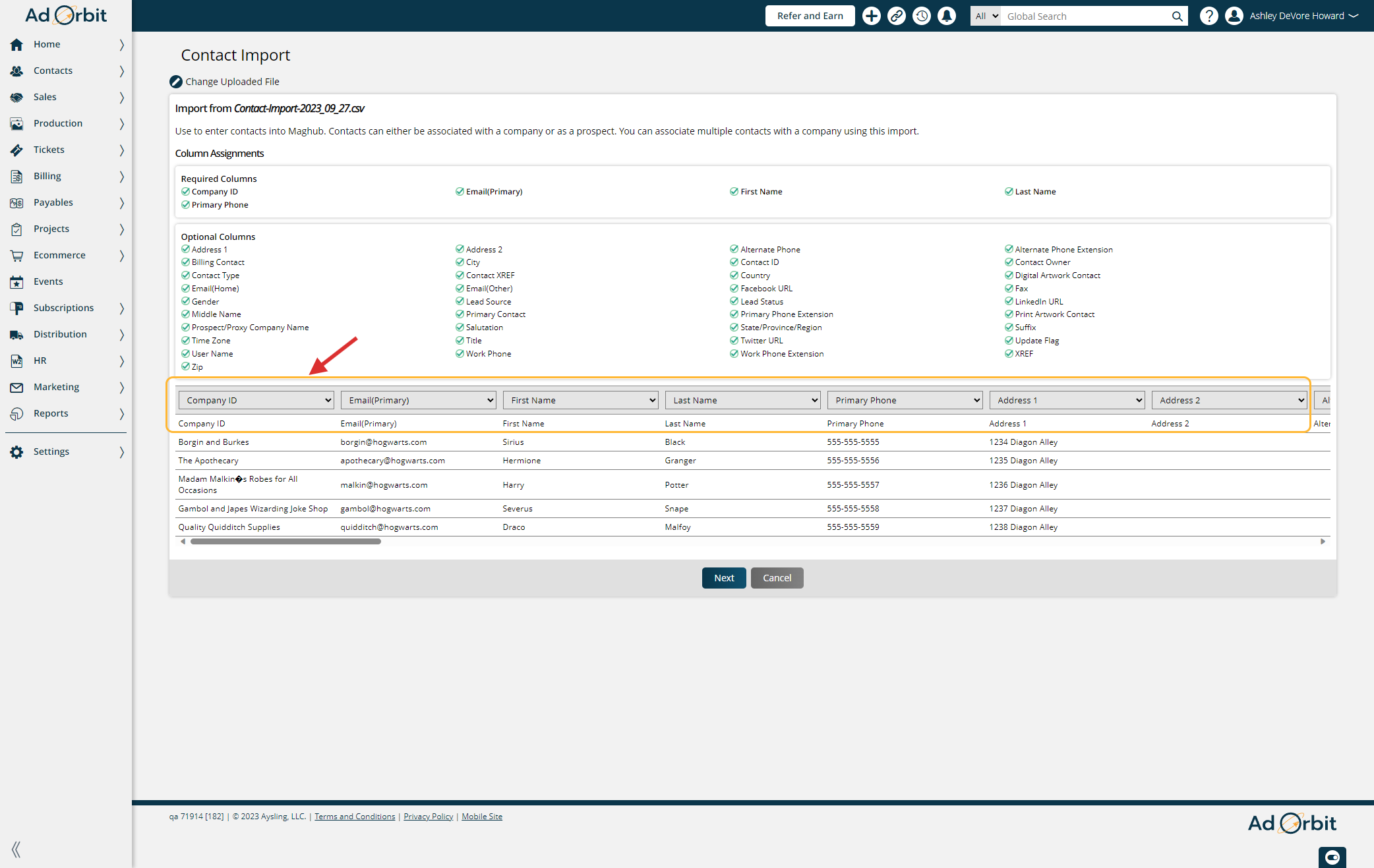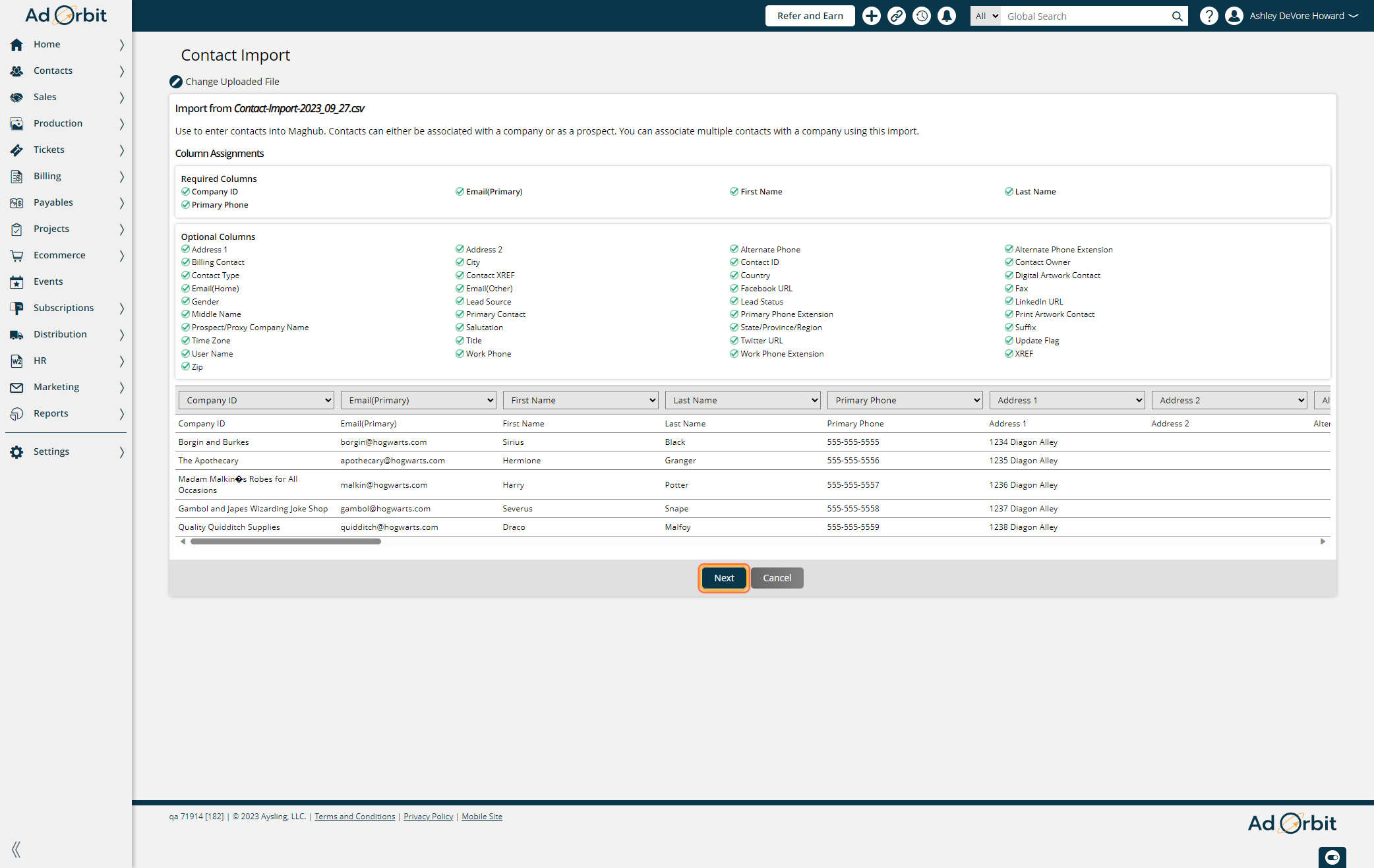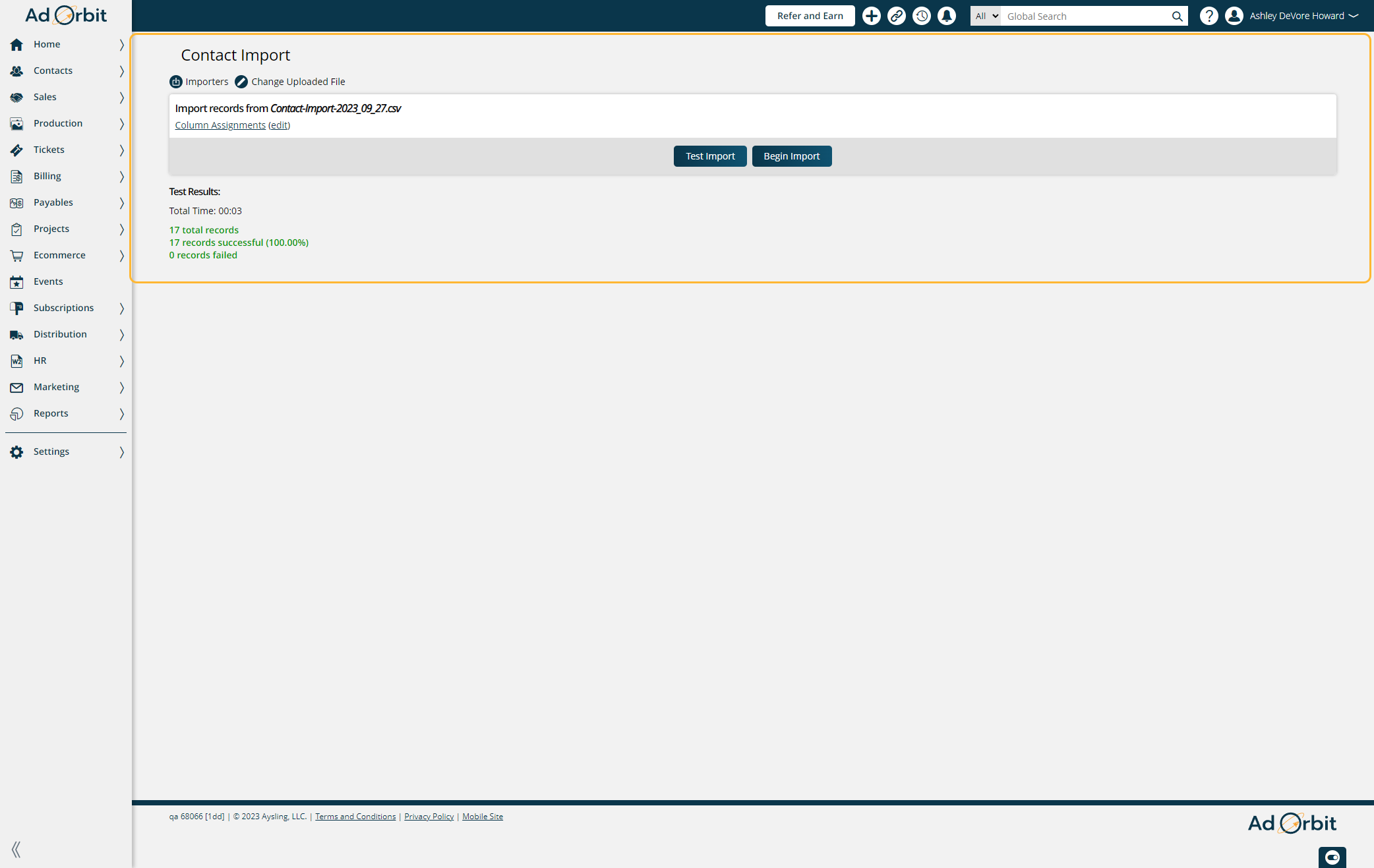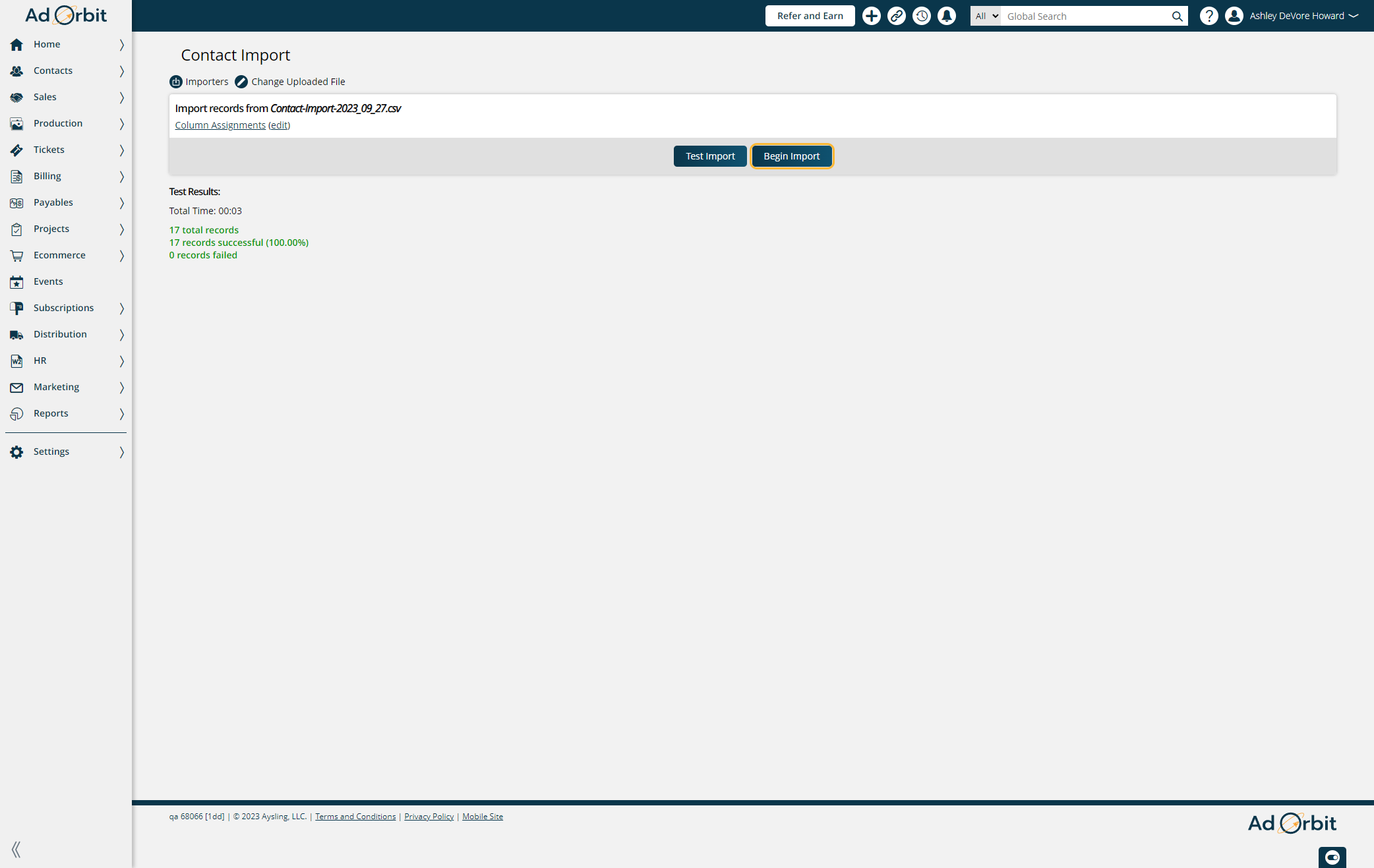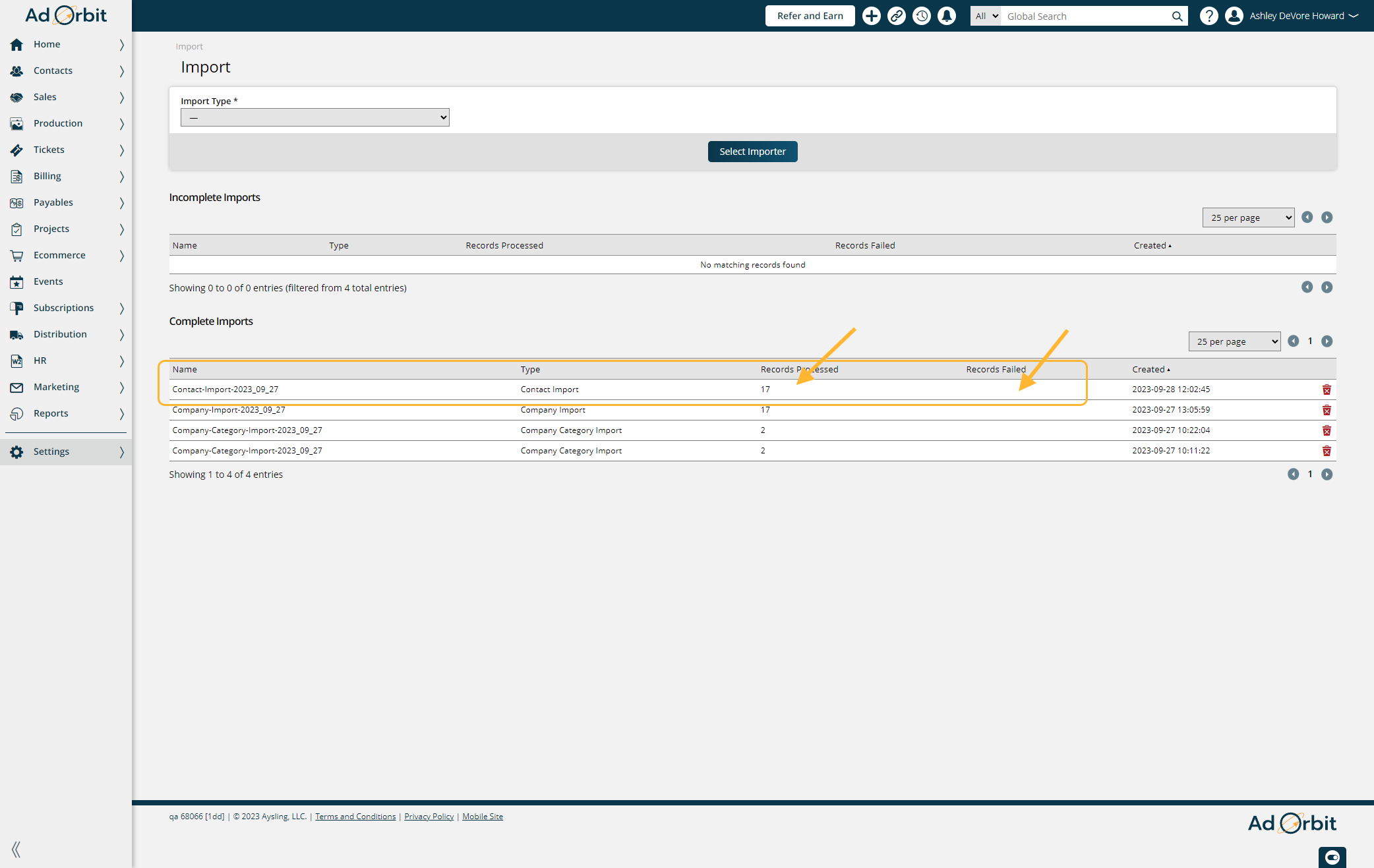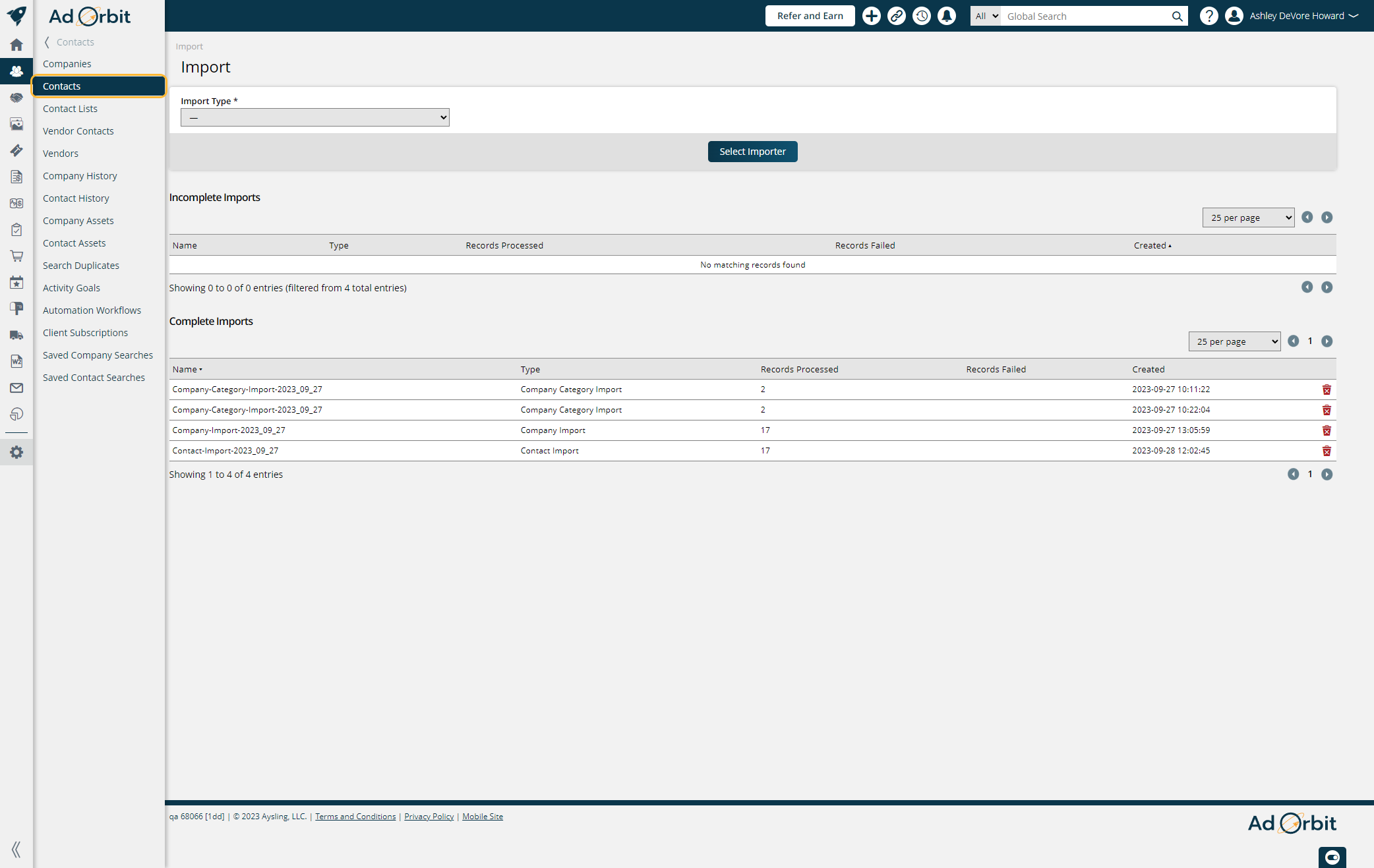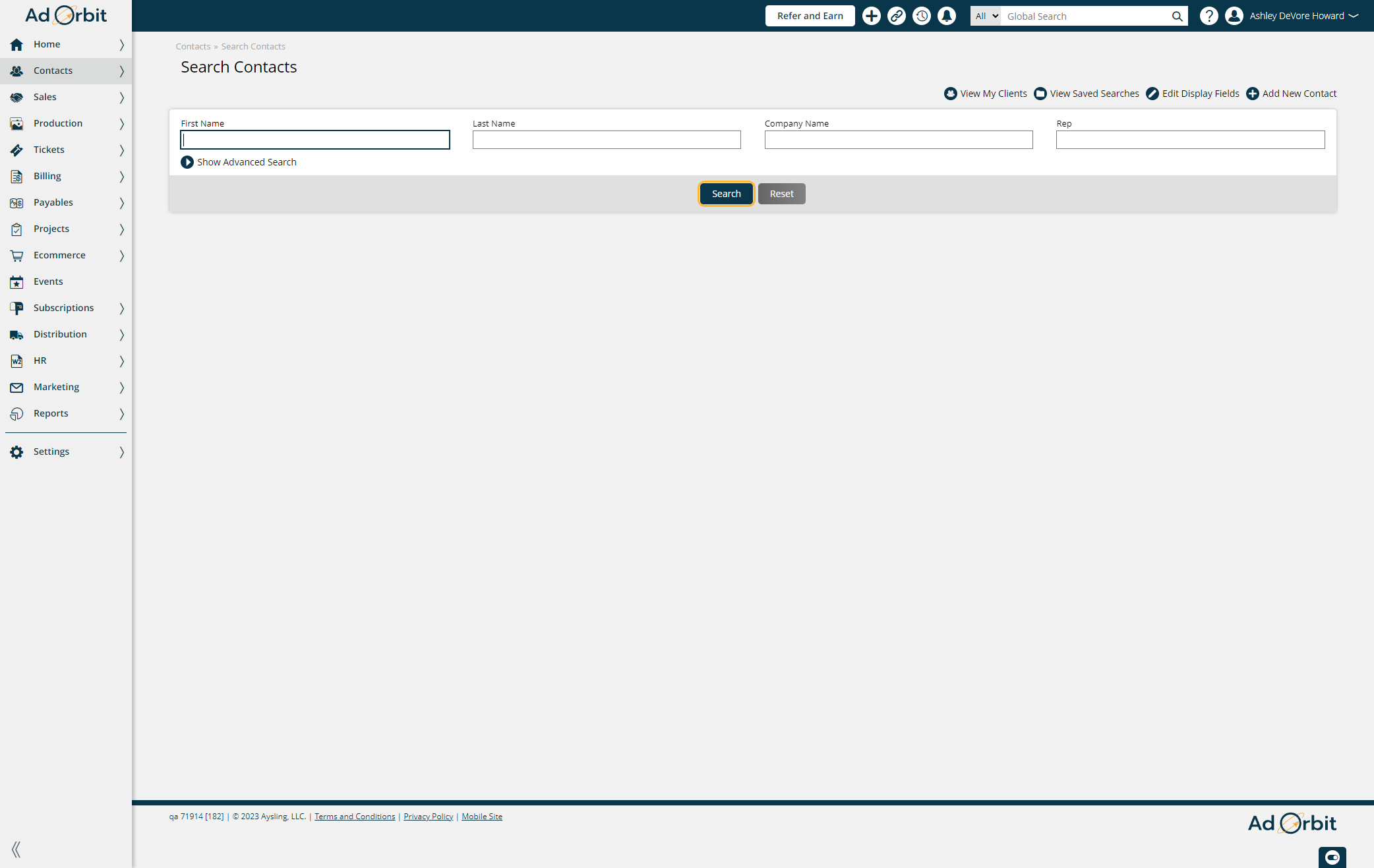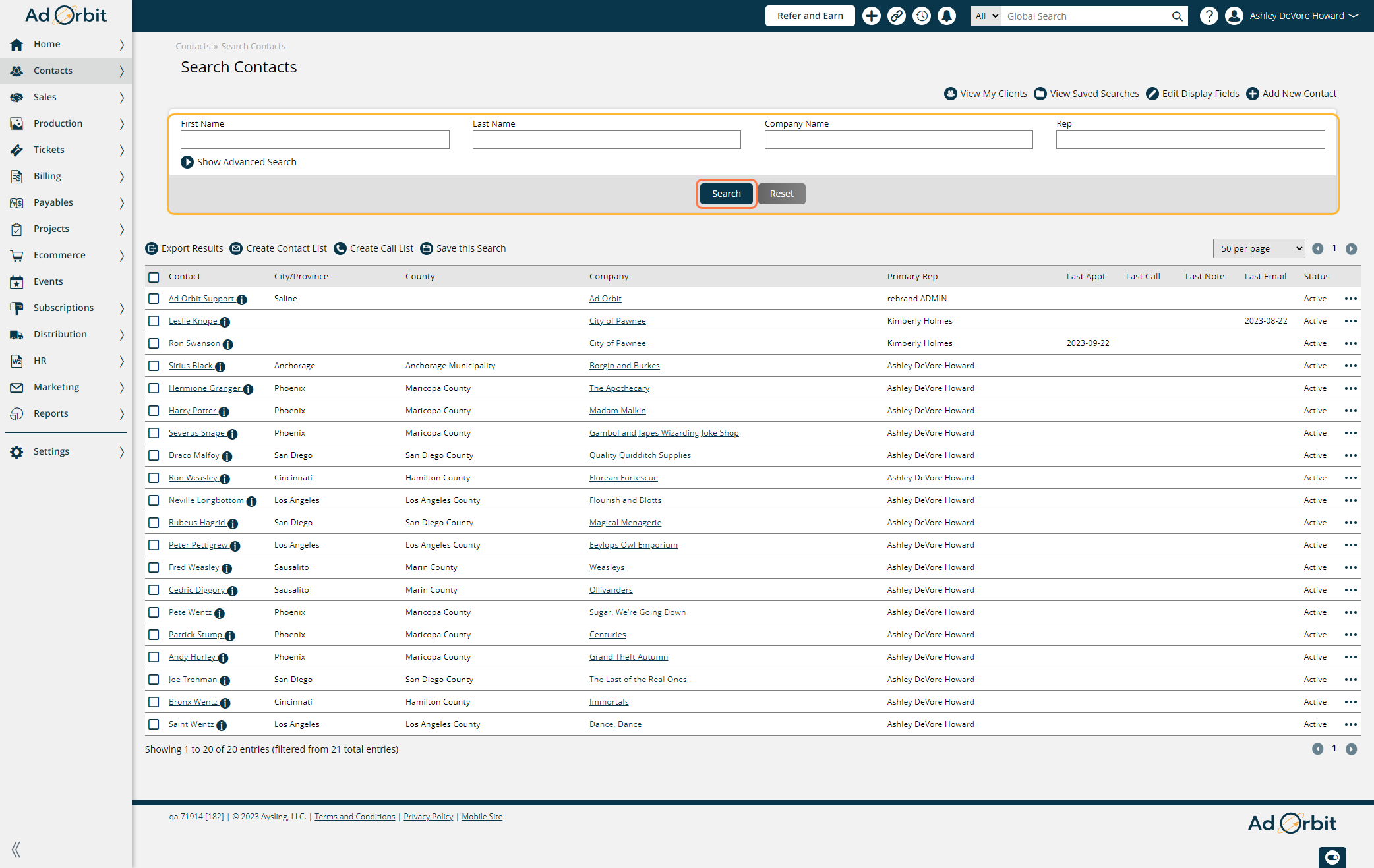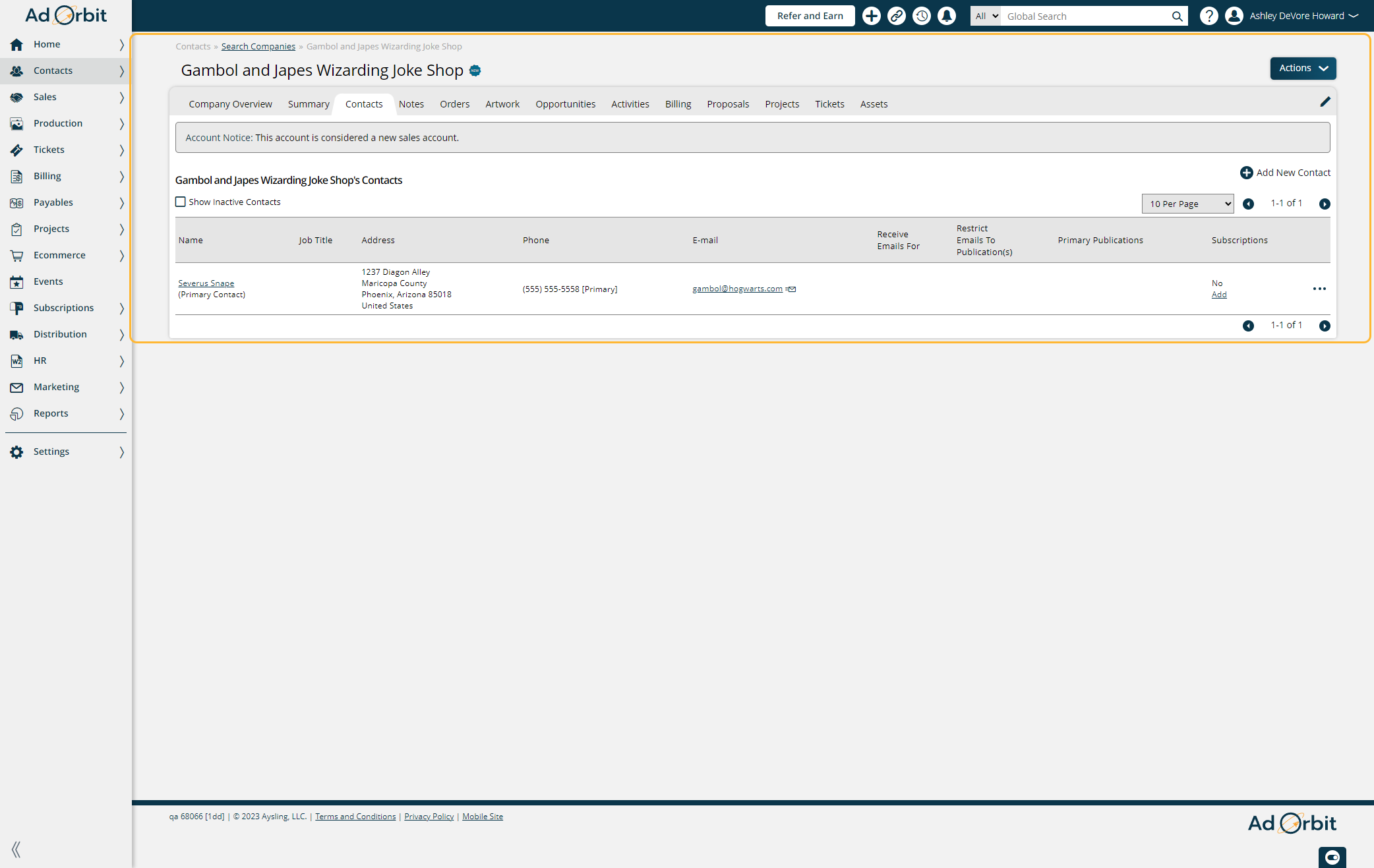Importing Contacts
Before proceeding with importing contacts ensure that there are no duplicate contacts on your import file and the data is clean (meaning no extra characters or spaces etc.).
Go to Settings > Data Import/Export > Import Data. You need the 'Import' User Permission to access this page.
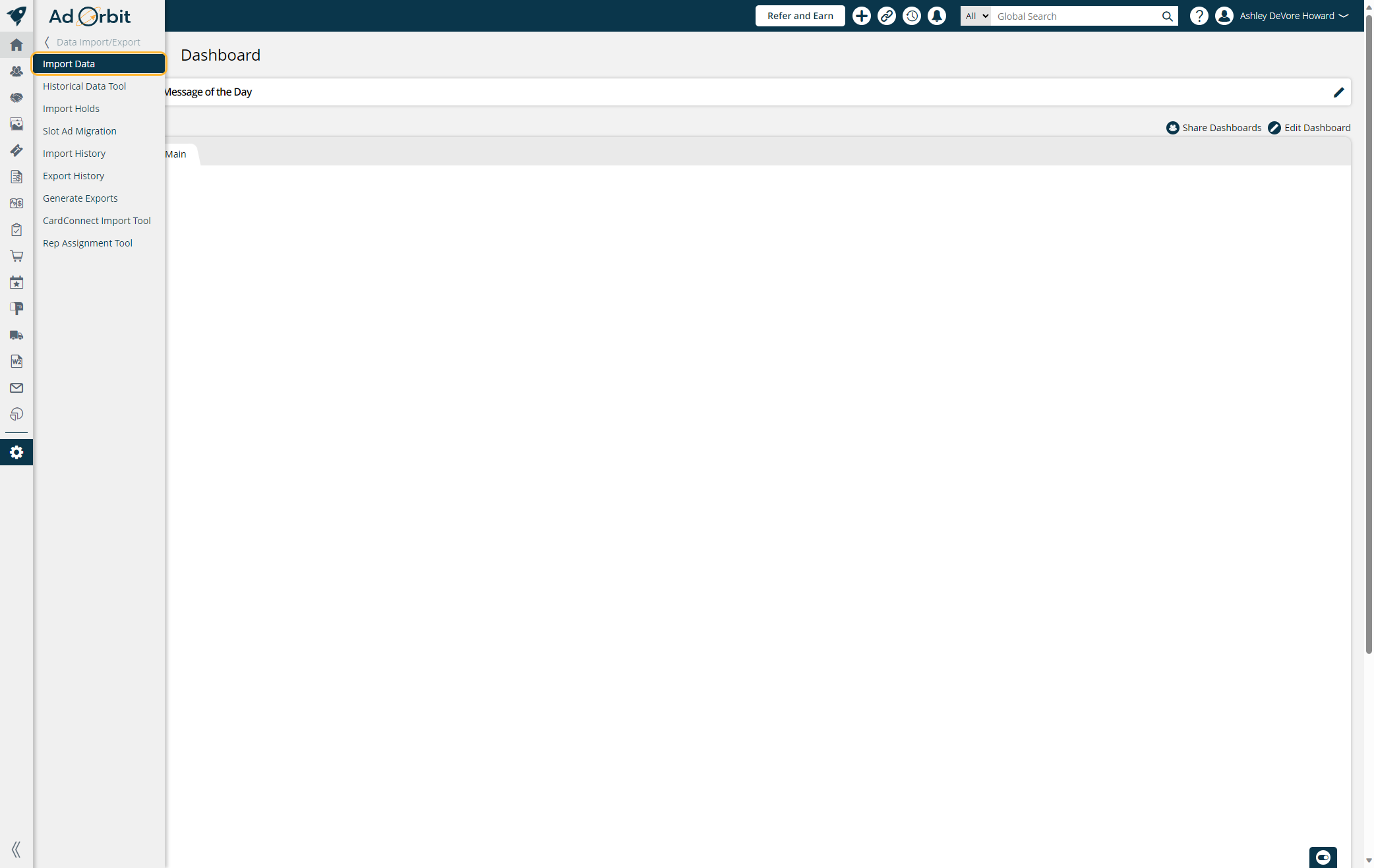
Click on Contact Import from Import Type
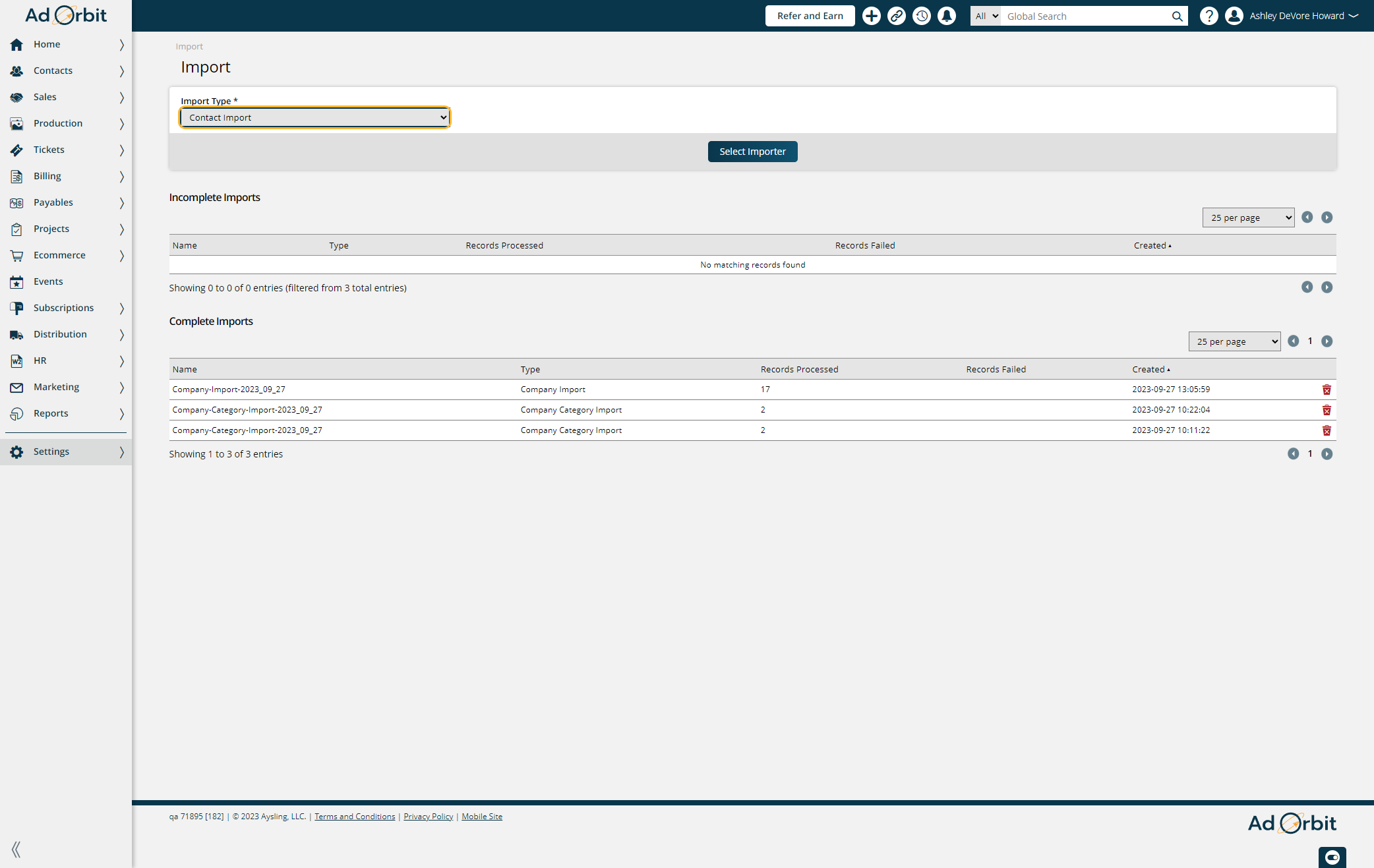
Click on Select Importer
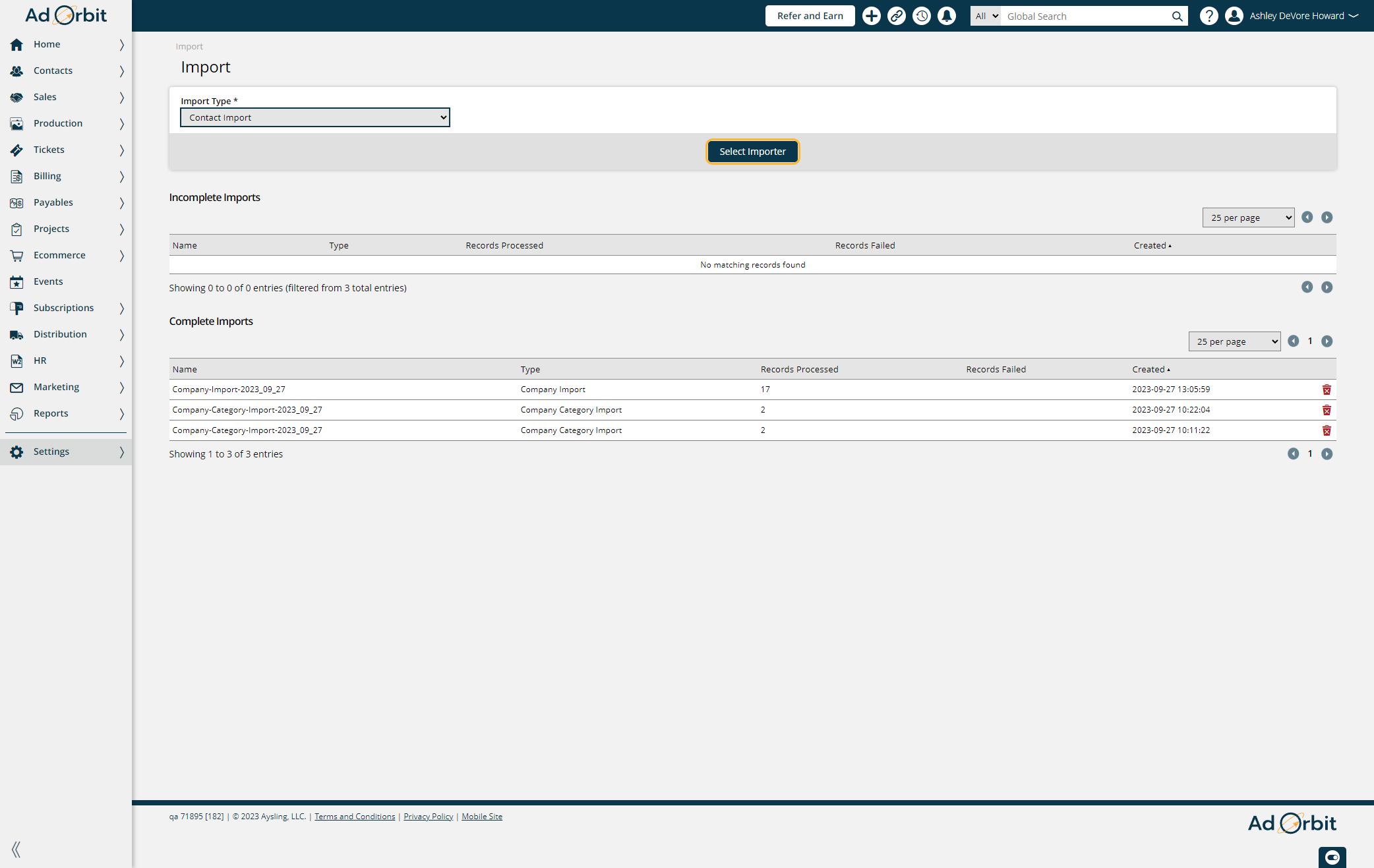
Click on Generate CSV Header. This is going to give you the CSV file that you need to put your data on in order to import.
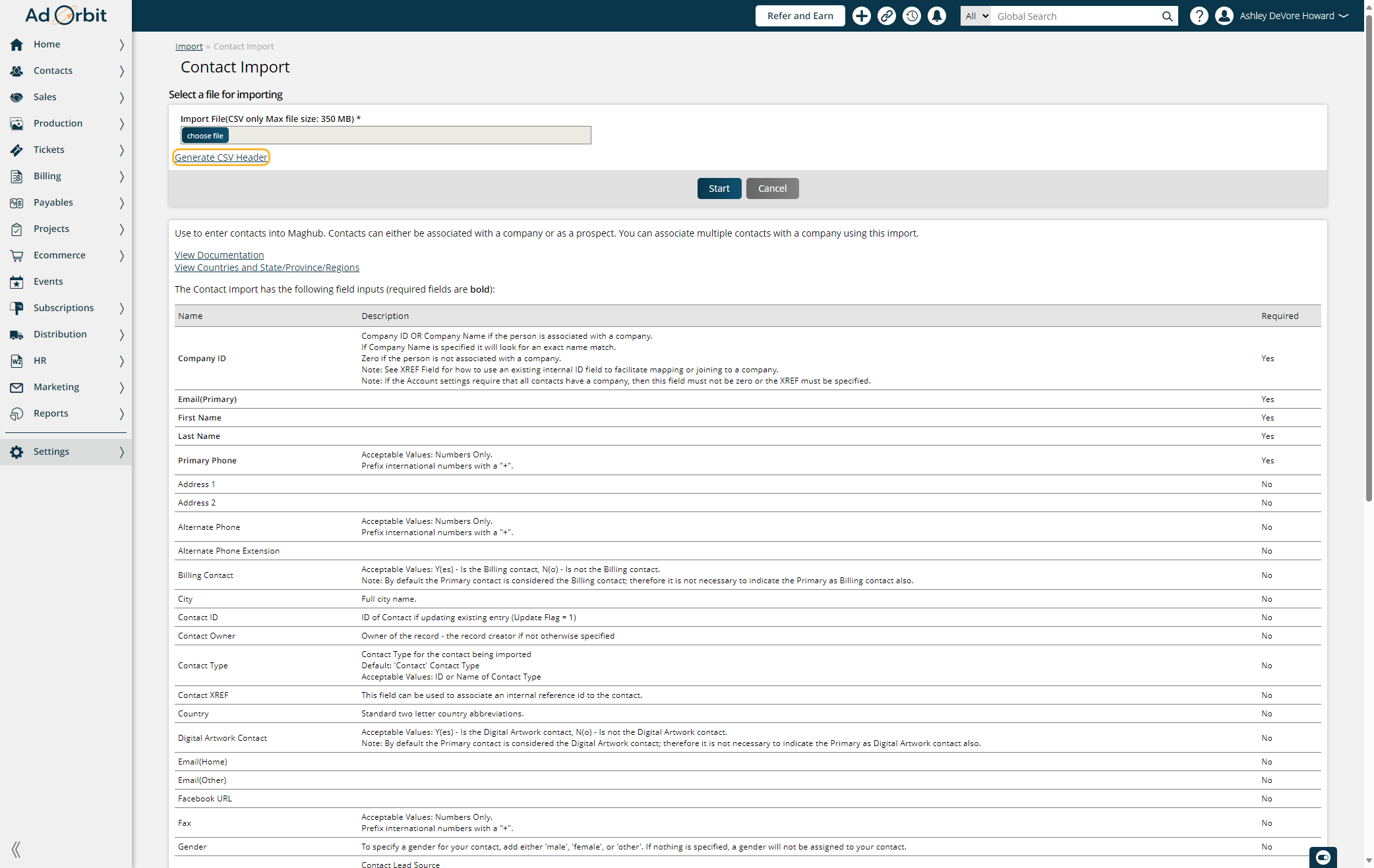
Contact Import CSV File
Required Fields
Company ID - The ID or name of the company the contact is associated with. If Company Name is specified it will look for an exact name match.
Zero if the person is not associated with a company.
Note: See XREF Field to place the company XREF that was on your company import. If you did not use XREFs on your company import disregard.
If you are using the XREF field, the XREF will be used over the Company ID
If the system configurations require that all contacts have a company, then this field must not be zero or the XREF must be specified.
Email(Primary) - This is where you put the contacts primary email address.
Note: If you do not have an email for the contact, you will use the Default Contact Email which is located in your system configurations. Settings > System Configurations > contacts. This is also referred to as the "placeholder" email.
First Name - Contact First name. If you do not have a contact first name then you will need to use your Default Contact First Name which is located in your system configurations. Settings > System Configurations > contacts.
Last Name - Contact Last name. If you do not have a contact last name then you will need to use your Default Contact Last Name which is located in your system configurations. Settings > System Configurations > contacts.
Primary Phone - Primary phone number of the contact. Numbers only in this field.
Note: If you do not have a phone number for the contact you will use the Default Contact Phone Number which is located in your system configurations. Settings > System Configurations > contacts.
Note: Prefix international numbers with a "+".
Notes:
If you have the system configuration Require Lead Source For New Contact set to yes you will need to fill out the Lead Source for each contact. To view what lead sources you have in your system navigate to Settings > Contacts > Lead Sources. You can add lead sources here.
We always recommend using the XREF field when importing. This will ensure correct mapping when you import contacts and connect the contacts to their respective company. Otherwise the only item the system will map will be the company name and if there are any typos or duplicate companies there is potential for error.
All companies must have a primary contact however you can import other contacts such as billing, artwork etc. You can select what type each contact is by using the fields below:
Primary Contact: Acceptable Values: Y(es) - Is the primary contact. N(o) - Is not the primary contact.
Print Artwork Contact: Acceptable Values: Y(es) - Is the Print Artwork contact, N(o) - Is not the Print Artwork contact.
Note: By default the Primary contact is considered the Print Artwork contact; therefore it is not necessary to indicate the Primary as Print Artwork contact also.
Digital Artwork Contact :Acceptable Values: Y(es) - Is the Digital Artwork contact, N(o) - Is not the Digital Artwork contact.
Note: By default the Primary contact is considered the Digital Artwork contact; therefore it is not necessary to indicate the Primary as Digital Artwork contact also.
Billing Contact: Acceptable Values: Y(es) - Is the Billing contact, N(o) - Is not the Billing contact.
Note: By default the Primary contact is considered the Billing contact; therefore it is not necessary to indicate the Primary as Billing contact also.
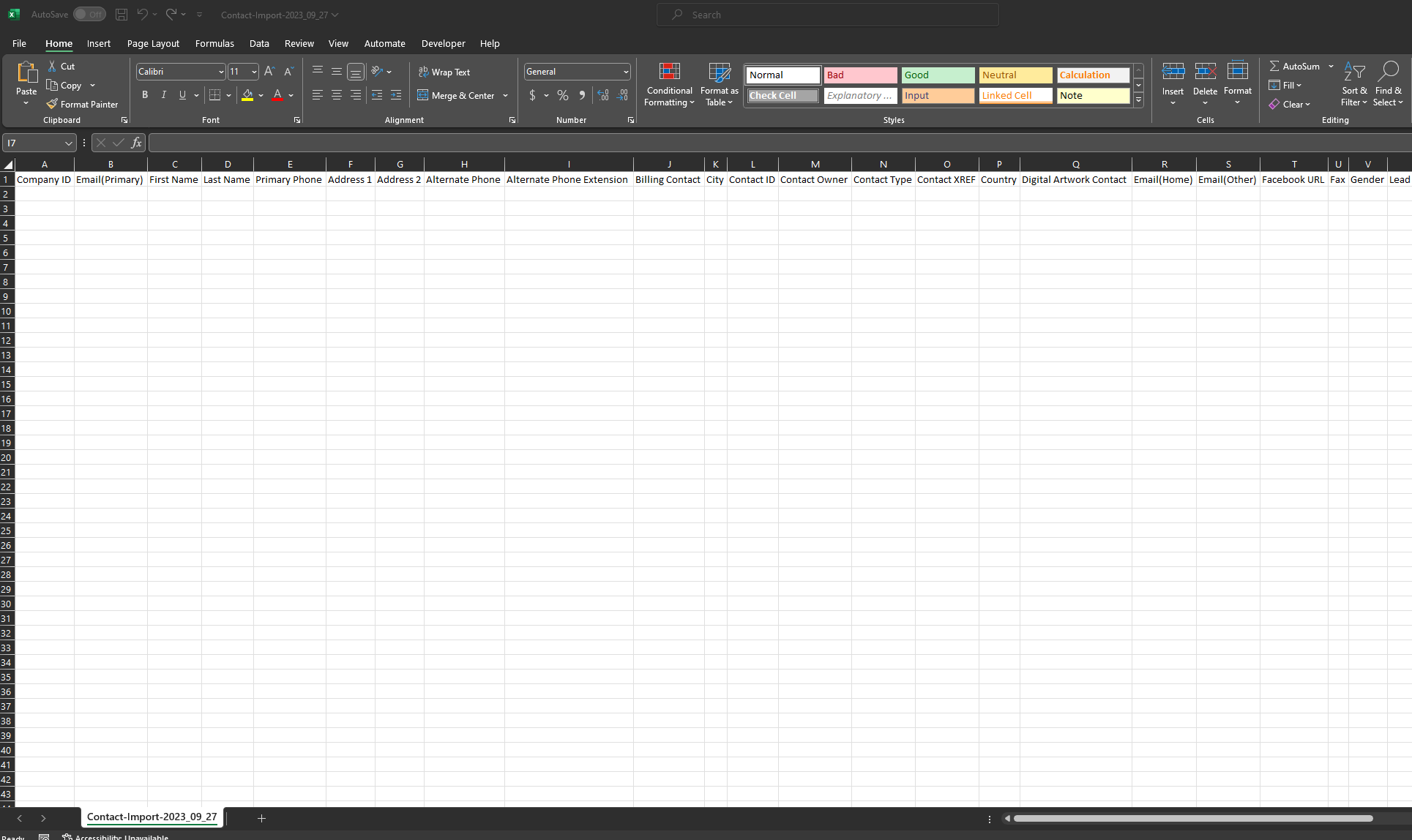
Sample Data
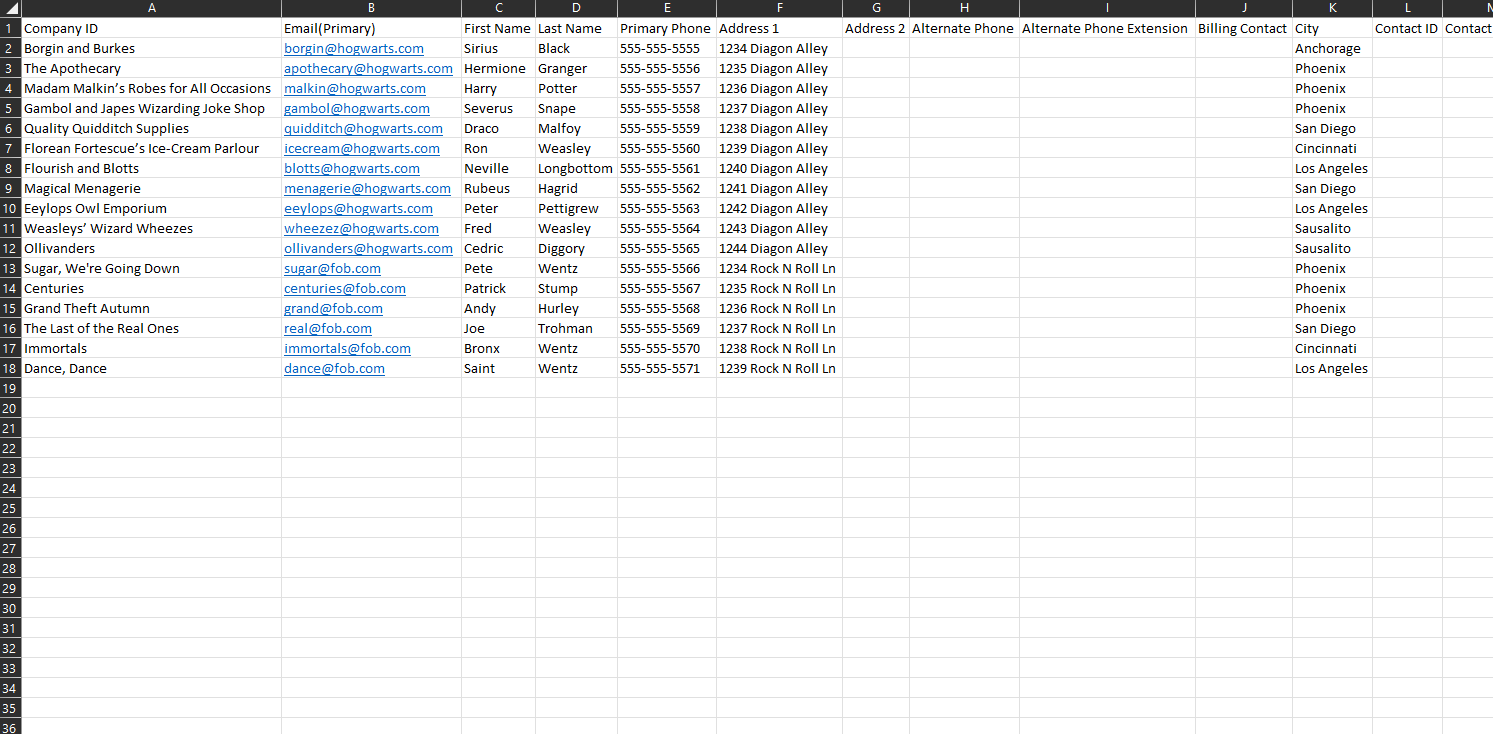
New 4/24/2025